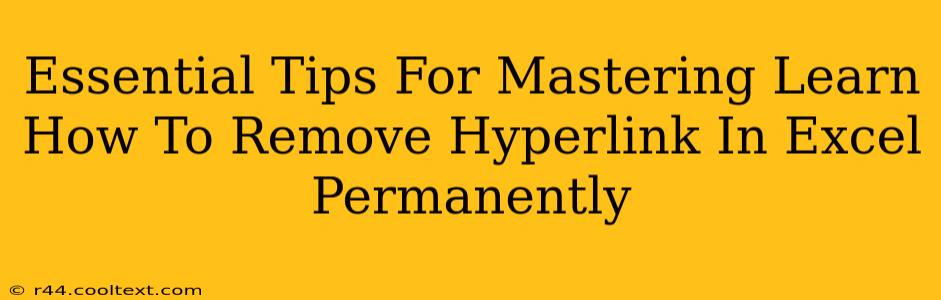Removing hyperlinks in Excel might seem straightforward, but ensuring they're gone permanently requires a bit more finesse. This guide provides essential tips and tricks to help you master the art of permanent hyperlink removal in Excel, boosting your spreadsheet efficiency and cleaning up your data.
Understanding the Challenge: Why Simple Deletion Isn't Enough
Simply deleting the visible text of a hyperlink in Excel doesn't remove the underlying link. The link remains active, potentially causing issues with data accuracy or unintended clicks. To ensure a truly clean spreadsheet, you need to eliminate the hyperlink entirely.
Method 1: The "Clear Hyperlinks" Feature - The Quickest Route
Excel offers a built-in feature specifically designed for this task. This is the most efficient and recommended method for most users.
How to Use It:
-
Select the Hyperlinked Cells: Highlight the cells containing the hyperlinks you wish to remove. You can select individual cells, multiple cells, or even an entire column or row.
-
Access the "Clear" Option: Right-click on the selected cells and choose "Clear." A submenu will appear.
-
Select "Hyperlinks": From the submenu, select "Hyperlinks." This will permanently remove all hyperlinks from the selected cells, leaving only the text.
Why This is Effective: This method directly targets and removes the hyperlink data, ensuring a clean break from the linked destination.
Method 2: Using "Find and Replace" for Targeted Removal
For more precise control, especially when dealing with many hyperlinks across a large spreadsheet, the "Find and Replace" function can be useful. This method requires a bit more caution, as you're manipulating the underlying data directly.
How to Use It:
-
Open the "Find and Replace" Dialog: Press
Ctrl + H(orCmd + Hon a Mac) to open the "Find and Replace" dialog box. -
Find the Hyperlink: In the "Find what" field, leave it blank (this will find all hyperlinks). Note: This method won't work reliably if the visible text of the hyperlink is entirely different from the actual link.
-
Replace with Nothing: Leave the "Replace with" field empty.
-
Execute the Replace: Click "Replace All" (use cautiously!). Excel will remove the hyperlinks, leaving only the visible text behind.
Important Considerations: Carefully review the results after using "Replace All," as it can inadvertently affect data in unexpected ways if not used precisely.
Method 3: VBA Macro for Automation (Advanced Users)
For advanced users who frequently handle large datasets with numerous hyperlinks, a VBA macro can automate the removal process. This is the most powerful but also the most technically demanding method.
(Note: Providing complete VBA code here would be impractical and could lead to potential misuse. Numerous online resources offer detailed instructions and examples for creating such macros. Always back up your data before running any VBA code.)
Preventing Future Hyperlink Issues
Proactive measures can minimize the need for frequent hyperlink removal.
- Careful Linking: Ensure you're only creating hyperlinks when absolutely necessary.
- Data Validation: Implement data validation rules to restrict unwanted hyperlink entries.
- Regular Spreadsheet Cleanup: Regularly review and clean your spreadsheets to remove obsolete hyperlinks.
By mastering these techniques, you can effectively remove hyperlinks in Excel permanently, leading to cleaner, more efficient, and more reliable spreadsheets. Remember to always save a backup copy of your spreadsheet before making any major changes.