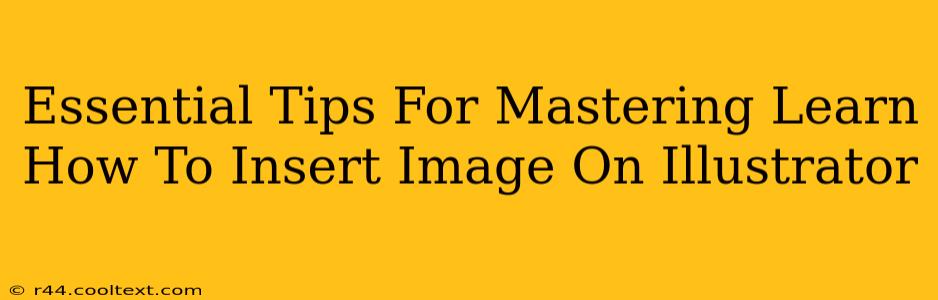Adding images to your Illustrator projects is a fundamental skill, yet mastering the process ensures seamless integration and high-quality results. This guide provides essential tips and techniques to help you confidently insert and work with images in Adobe Illustrator. Whether you're a beginner or looking to refine your skills, these tips will elevate your workflow.
Understanding Image Placement in Illustrator
Before diving into the how-to, it's crucial to understand how Illustrator handles images differently than other software like Photoshop. Illustrator is a vector-based program, meaning it works with lines and curves rather than pixels. When you insert a raster image (like a JPEG or PNG), it's essentially embedded as a pixel-based object within your vector artwork. This is a key distinction impacting how you edit and manipulate your images within Illustrator.
Essential Methods for Inserting Images
Here are the primary ways to get your images into Illustrator:
1. The Drag-and-Drop Method:
This is the simplest technique. Simply locate your image file (JPEG, PNG, TIFF, etc.), drag it from your file explorer, and drop it onto your Illustrator artboard. Illustrator will automatically place it. This is a quick and efficient way for inserting single images.
2. Using the "Place" Command:
For more control and when working with multiple images, the "Place" command (File > Place) is your best friend. This method allows you to choose your image, specify options like linking or embedding, and precisely position your image on the artboard. This provides better control for large projects.
- Linking vs. Embedding: Linking keeps the image as a separate file. Changes to the original file will be reflected in Illustrator. Embedding embeds the image directly into your Illustrator file, increasing file size but making it self-contained. Choose the method that best suits your project's needs.
3. Pasting from Other Applications:
You can also copy an image from another program (like Photoshop or a web browser) and paste it directly into Illustrator using Ctrl+V (or Cmd+V on a Mac). This is convenient for quick insertions, but the "Place" command offers greater control over image settings.
Optimizing Images for Illustrator
The success of your image integration depends heavily on image optimization.
Image Resolution:
High-resolution images (at least 300 DPI for print) will generally produce better results. However, excessively large files can slow down your workflow. Consider resizing images before importing for optimal performance.
Image Format:
While Illustrator supports various formats, using lossless formats like PNG for images with sharp lines and text and JPEG for photographs is generally recommended. Avoid using overly compressed images as this can lead to pixelation and quality loss.
Image Scaling:
Always scale images using the Transform panel (Window > Transform) or the scale tool rather than dragging the corners of the image. This preserves the aspect ratio and ensures consistent quality.
Troubleshooting Common Issues
- Image appears blurry: This could be due to low-resolution source images or improper scaling. Use high-resolution images and scale appropriately.
- Image is distorted: Check your scaling settings to ensure the aspect ratio is maintained. Avoid free-transforming the image without maintaining proportions.
- Large file size: Consider using linked images to keep the Illustrator file size manageable. Optimize your images before importing them.
By following these tips and understanding the nuances of image placement in Illustrator, you'll significantly improve the quality of your work and streamline your design process. Remember, practice makes perfect! Experiment with different techniques to find the workflow that best suits your style.