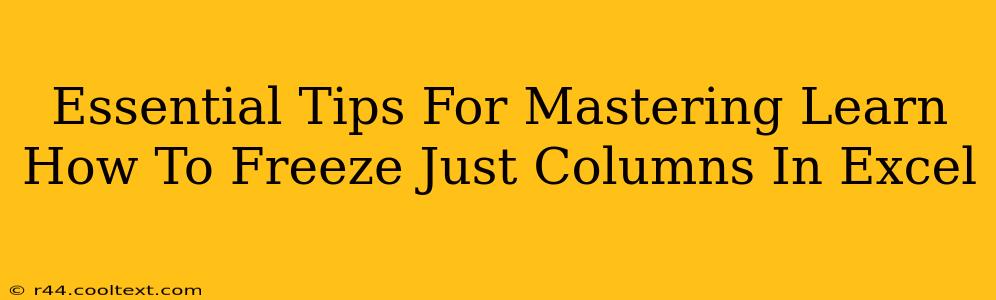Freezing columns in Excel is a crucial skill for anyone working with large spreadsheets. It allows you to keep important headers or data visible while scrolling through the rest of your worksheet, significantly improving efficiency and reducing frustration. This guide provides essential tips and tricks to master this valuable feature.
Why Freeze Columns in Excel?
Before diving into the how, let's understand the why. Freezing columns offers several key advantages:
- Enhanced Productivity: Easily navigate large datasets without losing track of your column headers or key reference data. This dramatically speeds up data analysis and entry.
- Improved Accuracy: Maintaining visible column headers minimizes the risk of errors caused by accidentally working with the wrong column.
- Better Organization: Keeps your worksheet organized and easy to read, even with extensive amounts of data.
- Clearer Data Interpretation: Facilitates better comprehension of data relationships and patterns by keeping relevant context always in view.
How to Freeze Columns in Excel: A Step-by-Step Guide
The process of freezing columns in Excel is remarkably simple. Here’s how to do it:
- Select the Row: Click on the row below the row you want to keep visible when scrolling. For instance, if you want to freeze the first row (your header row), select the second row.
- Access the Freeze Panes Feature: Go to the "View" tab on the Excel ribbon. In the "Window" group, you'll find the "Freeze Panes" option.
- Click "Freeze Panes": Select this option. Now, when you scroll horizontally or vertically, the rows above the selected row, and the columns to the left of the selected column (if any are selected) will remain frozen.
Pro Tip: To unfreeze panes, simply return to the "View" tab and click "Unfreeze Panes."
Mastering Advanced Freezing Techniques
While the basic method is straightforward, Excel offers further flexibility:
- Freezing Multiple Rows and Columns: You can freeze both rows and columns simultaneously. Simply select the cell where the freezing should commence (below the rows and to the right of the columns you want to freeze) before clicking "Freeze Panes."
- Unfreezing Panes: If you've frozen too much or need to adjust, simply go back to the "View" tab and click "Unfreeze Panes."
- Freezing Specific Columns: You might not always want to freeze from the first column. You can choose to freeze several columns in the middle of your sheet by simply selecting the cell that is below the row to freeze and to the right of the last column that you want to freeze.
Troubleshooting Common Freezing Issues
Sometimes, you might encounter problems while freezing panes. Here are some common issues and their solutions:
- Frozen Panes not Working: Ensure you've correctly selected the row or cell before clicking "Freeze Panes."
- Unexpected Freeze Behavior: Double-check your selection; even a slight misclick can lead to unexpected results. Try unfreezing and starting again.
Boost Your Excel Skills with Frozen Columns
Mastering the art of freezing columns in Excel isn’t just about efficiency; it’s about unlocking your full potential when working with large datasets. By implementing these techniques, you'll significantly enhance your productivity and accuracy, transforming your spreadsheet experience. Now you can confidently tackle complex projects with ease, knowing that your crucial data is always within sight.