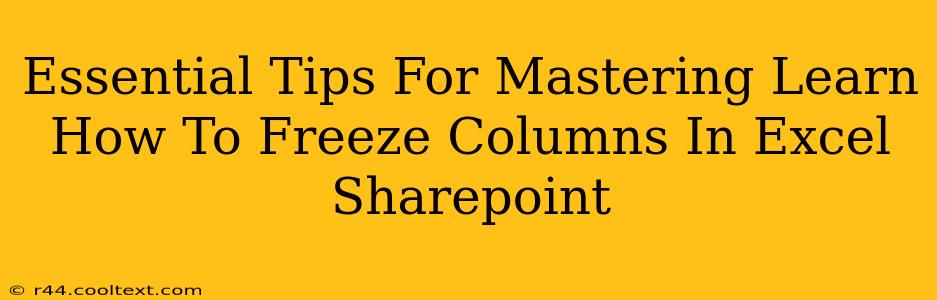Freezing columns in Excel, especially within the SharePoint environment, is a crucial skill for enhancing productivity and navigating large datasets. This guide provides essential tips and tricks to master this feature, boosting your efficiency and improving your overall SharePoint experience. We'll cover everything from the basics to advanced techniques.
Understanding the Power of Frozen Columns
Freezing columns in Excel effectively "locks" a set of columns in place while you scroll horizontally through the rest of your data. This is incredibly useful when working with spreadsheets containing numerous columns, such as those often found within SharePoint lists. Imagine having a list of hundreds of contacts; freezing the "Name" and "Contact Information" columns allows you to always see this critical data while browsing through other details like "purchase history" or "notes."
How to Freeze Columns in Excel (SharePoint)
The process is surprisingly straightforward:
-
Locate your data: Open your Excel spreadsheet within SharePoint. Identify the columns you wish to freeze (usually the ones containing identifying information or headers).
-
Select the first column to remain unfrozen: Click on the header of the column immediately to the right of the columns you intend to freeze. For instance, if you want to freeze columns A and B, click on the header of column C.
-
Utilize the "Freeze Panes" feature: Go to the "View" tab in the Excel ribbon. In the "Window" group, you'll find the "Freeze Panes" button. Click it! Columns to the left of the selected column will now be frozen.
-
Verification: Scroll horizontally. The columns you selected to freeze should remain in place while the others scroll.
Advanced Techniques and Troubleshooting
-
Unfreezing Panes: To unfreeze your columns, simply return to the "View" tab and click "Freeze Panes" again. You can also choose "Unfreeze Panes" from the same menu.
-
Freezing Rows and Columns: The "Freeze Panes" function can also freeze rows. Select a cell at the intersection of the row and column you want to freeze; everything above and to the left will remain visible when scrolling.
-
SharePoint Specific Considerations: While the freezing process remains consistent across different Excel instances, ensure you are editing the spreadsheet directly within SharePoint and not downloading it first. This ensures that your frozen panes are saved and accessible to others with editing permission.
-
Troubleshooting: If your frozen panes seem to reset, check if you've inadvertently changed the view settings or if an update has occurred. Sometimes, simply restarting your browser or application can resolve these temporary issues.
Optimizing Your SharePoint Workflow with Frozen Columns
Mastering the art of freezing columns dramatically impacts productivity when managing data within SharePoint. By always having key identifiers visible, you significantly reduce the time spent searching and enhance your ability to analyze and manage your data effectively. This simple trick is a game-changer for anyone regularly working with large datasets in SharePoint.