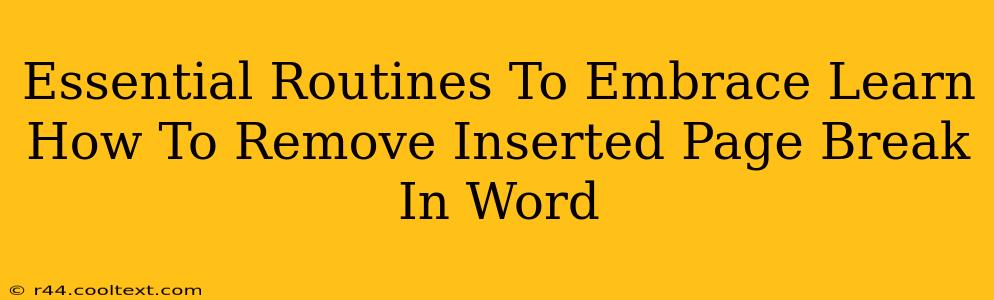Are you tired of battling unwanted page breaks in your Word documents? Those pesky little line breaks can disrupt the flow of your text and make formatting a nightmare. This guide will equip you with the essential routines to conquer those page breaks and restore order to your documents. We'll cover various methods, from simple fixes to more advanced techniques, ensuring you can handle any page break situation with ease. Mastering these techniques will significantly improve your Word processing efficiency and save you valuable time.
Understanding the Page Break Menace
Before we dive into solutions, let's understand why page breaks appear. They're often automatically inserted by Word based on your document's formatting, margins, or even specific commands. Sometimes, however, they're inserted accidentally. Recognizing the source of the problem is the first step toward a solution.
Essential Routine 1: The Simple Delete
The most straightforward method is simply deleting the page break. The page break usually appears as a dotted line across the page. Simply place your cursor immediately before the page break and press the Delete key. This should remove the unwanted break and seamlessly merge the text. This method works perfectly for manually inserted page breaks.
Essential Routine 2: Identifying and Removing Manual Page Breaks
If you suspect a manual page break, carefully inspect your document. Look for the dotted line representing the page break. Once identified, you can use the Delete key as described above. This method is perfect for cleaning up documents where page breaks have been deliberately, but perhaps incorrectly, inserted.
Essential Routine 3: Tackling Automatic Page Breaks
Automatic page breaks are trickier. They are inserted automatically by Word based on your formatting. To remove them, you'll need to adjust your document settings:
Adjusting Margins:
- Check your margins: Narrow margins can lead to more frequent page breaks. Try widening them slightly to see if that resolves the issue. You can find margin settings under the Layout tab.
Adjusting Font Size and Line Spacing:
- Reduce font size or line spacing: A larger font or wider line spacing consumes more space, leading to more page breaks. Reducing either can help consolidate text onto fewer pages. These settings are found in the Home tab.
Breaking Up Long Paragraphs
- Shorten paragraphs: Extremely long paragraphs are more likely to cause page breaks. Try breaking them up into smaller, more manageable chunks.
Essential Routine 4: The "Show/Hide" Paragraph Marks
Word's "Show/Hide" paragraph marks feature (often represented by a ¶ symbol) reveals hidden formatting characters including manual page breaks. This feature can greatly assist in visually identifying and removing unwanted breaks. You can toggle this feature on/off in the Home tab.
Essential Routine 5: Using the Find and Replace Function
For multiple page breaks, the Find and Replace function can be invaluable. Press Ctrl + H (or Cmd + H on a Mac). In the "Find what" field, type ^m (this represents a page break). Leave the "Replace with" field blank, and click "Replace All." This will delete all the page breaks in your document. Caution: Always back up your document before using this function, to avoid accidental data loss.
Conclusion: Mastering Your Word Document
By mastering these essential routines, you'll be well-equipped to handle any page break situation in Word. Remember to carefully inspect your document, adjust formatting as needed, and utilize the powerful tools Word provides. With practice, removing unwanted page breaks will become second nature, significantly improving your document creation workflow. Now go forth and conquer those pesky page breaks!