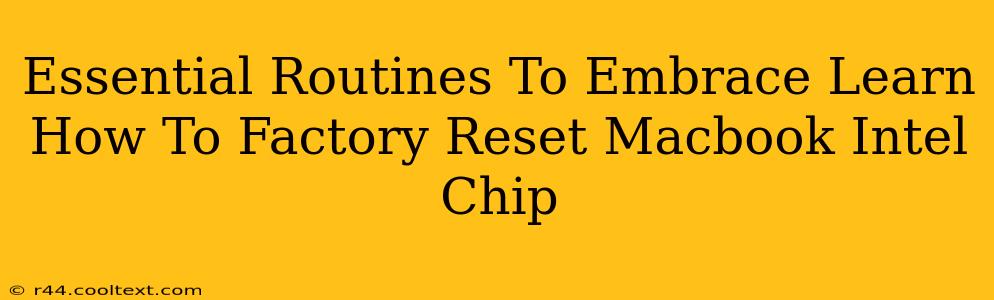So, you're ready for a fresh start with your Intel-based Macbook? Whether you're selling it, giving it away, or simply want to troubleshoot persistent issues, knowing how to factory reset your Mac is a crucial skill. This guide will walk you through the process, highlighting essential routines to ensure a smooth and complete reset. We'll cover everything from backing up your data (crucial!) to verifying the reset is complete.
Why Factory Reset Your Intel Macbook?
There are several compelling reasons why you might need to factory reset your Intel-based Macbook:
- Selling or Donating Your Mac: A factory reset ensures all your personal data is wiped clean, protecting your privacy and security.
- Troubleshooting Software Issues: A reset can resolve stubborn software glitches, application conflicts, and performance problems. It's often a last resort, but a powerful one.
- Preparing for macOS Updates: Before installing a major macOS update, a factory reset can sometimes improve the installation process and prevent potential conflicts.
- Returning to Factory Settings: If you're experiencing unexpected behavior, a factory reset can restore your Mac to its original state.
Before You Begin: Essential Preparations
Before you start the factory reset process, back up all your essential data. This is paramount. You don't want to lose precious photos, documents, or other important files. Use Time Machine or another backup solution to create a complete backup. This backup is your safety net!
1. Back Up Your Data: The Most Important Step
This cannot be overstated. Back up everything. Use Time Machine if you're already using it. If not, consider using an external hard drive or cloud storage. Once you initiate a factory reset, the data on your Mac's internal drive will be erased.
2. Sign Out of All Accounts
Log out of all your Apple ID accounts, iCloud, and any other online services you're signed into. This helps ensure a clean break and prevents lingering connections.
How to Factory Reset Your Intel Macbook
The process is relatively straightforward:
- Shut Down Your Mac: Completely power down your Macbook.
- Boot into Recovery Mode: Turn on your Mac and immediately hold down the Command + R keys. Release the keys when you see the Apple logo or a spinning globe.
- Select Disk Utility: In the macOS Utilities window, select Disk Utility.
- Erase Your Startup Disk: Select your startup disk (usually named Macintosh HD) in the sidebar. Click on the Erase button.
- Choose Formatting Options: Select APFS (Apple File System) as the format and choose a name for your drive. This will erase all data on the drive. Proceed with extreme caution.
- Quit Disk Utility: Once the erase process is complete, quit Disk Utility.
- Reinstall macOS: Back in the macOS Utilities window, select Reinstall macOS. Follow the on-screen instructions to reinstall the operating system. This will download and install a fresh copy of macOS.
Post-Reset Verification
After the reinstall, take these steps to ensure a successful factory reset:
- Check for Data Remnants: Carefully check to make sure no personal data remains. Create new files to confirm the drive is completely clear.
- Update macOS: Update to the latest version of macOS to ensure you have all the latest security patches and performance improvements.
By following these steps, you can confidently factory reset your Intel-based Macbook, ensuring your data is protected and your Mac is ready for a fresh start. Remember, prevention is key, so always back up regularly! This will save you headaches and potential data loss in the future.