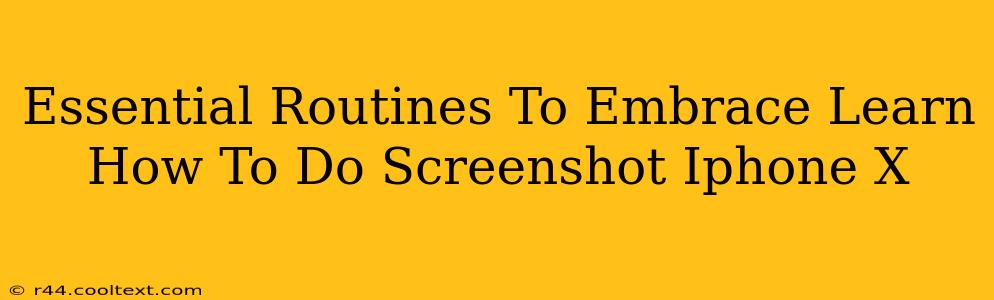Taking a screenshot on your iPhone X might seem like a simple task, but mastering different screenshot techniques can significantly boost your productivity and efficiency. This guide provides essential routines to help you effortlessly capture anything on your screen. Whether you need to share a funny meme, document a problem, or save important information, knowing how to take a screenshot effectively is crucial. Let's dive into the essential screenshot routines for your iPhone X.
Mastering the Basic Screenshot: iPhone X
The most common method for taking a screenshot on your iPhone X involves a simple two-button combination. This technique is fast, reliable, and perfect for everyday use.
Here's how to do it:
- Locate the buttons: You'll need the Side button (located on the right-hand side of your phone) and the Volume Up button (located on the left-hand side).
- Press simultaneously: Quickly press and release both the Side button and the Volume Up button at the same time. You'll see a brief flash on your screen, confirming that the screenshot has been taken.
- Locate your screenshot: Your screenshot will automatically be saved to your Photos app. You can access it from there, share it, or edit it as needed.
Beyond the Basics: Enhanced Screenshot Techniques for iPhone X
While the basic method works perfectly, there are some advanced techniques that can make taking screenshots even easier and more efficient.
Screenshotting Long Webpages or Documents
Sometimes, you need to capture more than just a single screen. For long webpages or documents, you can take a scrolling screenshot:
- Take your initial screenshot: Follow the steps above to capture the top portion of the page.
- Tap "Full Page": A small thumbnail of the screenshot will appear in the bottom-left corner of your screen. Tap this thumbnail.
- Select "Full Page": You'll see options; choose "Full Page" to capture the entire webpage or document.
Using AssistiveTouch for Screenshots
If you find it difficult to press both buttons simultaneously, AssistiveTouch offers an alternative.
- Enable AssistiveTouch: Go to Settings > Accessibility > Touch > AssistiveTouch and toggle it on.
- Customize the menu: You can customize the AssistiveTouch menu to include a "Screenshot" option.
- Take a screenshot: Tap the AssistiveTouch button, select "Screenshot," and your iPhone X will capture the screen.
Essential Screenshot Routines for Enhanced Productivity
Integrating screenshot techniques into your daily workflow can significantly improve efficiency. Here are some ways to leverage screenshot capabilities:
- Quickly share information: Capture instructions, error messages, or relevant parts of a document for quick sharing with others.
- Document progress: Take screenshots of your work to track progress and easily revert to earlier versions if needed.
- Save important data: Secure vital information displayed on-screen, ensuring you have a record for future reference.
- Create visual guides: Capture steps in a tutorial or process to create a visual guide for others.
Conclusion: Master Your iPhone X Screenshot
Mastering these screenshot techniques transforms a simple function into a powerful tool for productivity and communication. Regularly practicing these routines will make you more efficient and improve your overall iPhone X experience. Remember, the key is to find the method that works best for you and incorporate it seamlessly into your daily routines. Happy screenshotting!