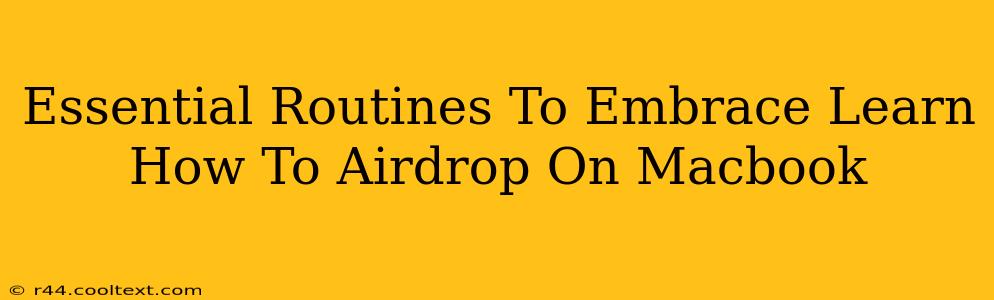AirDrop, a handy feature built into macOS, lets you effortlessly share files, photos, and more between your Apple devices. But if you're not using it, you're missing out on a significant boost to your workflow efficiency. This guide outlines not only how to AirDrop on your Macbook, but also how to incorporate it into your daily routine for maximum productivity.
Understanding AirDrop's Power: Why You Should Use It
AirDrop transcends simple file transfer; it's about streamlining your digital life. Imagine:
- Effortless Photo Sharing: Instantly share vacation snaps with friends without emailing large attachments.
- Quick Collaboration: Collaborate on projects by seamlessly sharing documents with colleagues.
- Seamless Device Transfer: Transfer files between your iPhone, iPad, and Macbook without juggling cables.
Mastering the Art of AirDropping on Your Macbook: A Step-by-Step Guide
Here's how to AirDrop on your Macbook, making it a core part of your daily digital workflow:
Step 1: Ensure AirDrop is Enabled
First, ensure AirDrop is turned on. You can do this in a couple of ways:
- From the Finder: Open Finder, click "Go," then "AirDrop." This will automatically turn on AirDrop.
- From System Preferences: Go to System Preferences > General > AirDrop, and select "Allow me to be discovered by" - choose either "Everyone" or "Contacts Only" based on your privacy preferences. Choosing "Contacts Only" is generally recommended for enhanced security.
Step 2: Locate the File You Want to Share
Find the file, photo, or document you wish to share. This could be from your desktop, Downloads folder, or any other location.
Step 3: Initiate the AirDrop Transfer
- Drag and Drop: The easiest method. Simply drag the file from its location and drop it onto the recipient's device icon in the AirDrop window (Finder > Go > AirDrop).
- Share Menu: Right-click on the file and select "Share" > "AirDrop." Choose the recipient from the list of available devices.
Step 4: Accept the Incoming Transfer
On the receiving device (another Macbook, iPhone, or iPad), accept the incoming AirDrop request.
Integrating AirDrop into Your Daily Routine: Tips and Tricks
Beyond the basics, here are ways to optimize your use of AirDrop:
For Professionals: Streamline Workflows
Use AirDrop for rapid document sharing during meetings or collaborative projects. This drastically reduces reliance on email and cloud services for immediate file exchange.
For Photo Enthusiasts: Share Instantly
Share high-resolution photos and videos with family and friends without the hassle of lengthy uploads or email attachments.
For Everyday Users: Simplify File Transfers
Quickly transfer files between your devices without the need for cables or cloud storage services.
Troubleshooting Common AirDrop Issues
- Devices Not Showing Up: Ensure both devices have Wi-Fi and Bluetooth enabled. Check your AirDrop settings ("Everyone" or "Contacts Only"). Restart your devices if necessary.
- Transfer Failures: Ensure you have sufficient storage space on the receiving device. If the problem persists, check your network connection.
By mastering AirDrop and integrating it into your daily routines, you'll experience a significant improvement in efficiency and simplify your digital interactions. It's a small change with a big impact on your productivity.