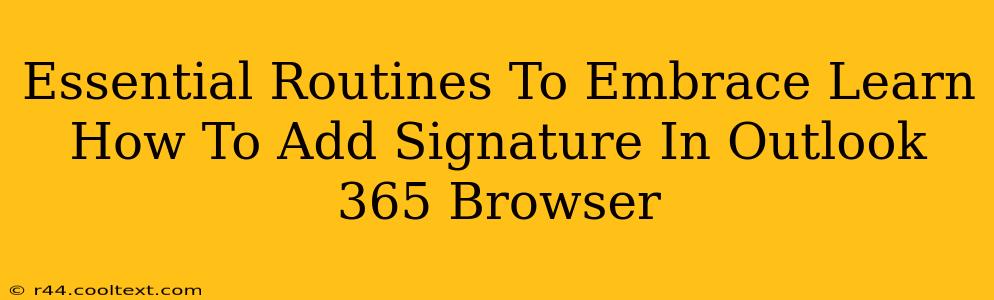Adding a professional signature to your Outlook 365 emails is crucial for branding and efficient communication. This guide provides a step-by-step walkthrough on how to easily add and manage your signature, ensuring your emails always reflect your best professional image. We'll cover essential routines to make this process seamless and effective.
Why is an Email Signature Important?
Before diving into the how-to, let's understand the why. A well-crafted email signature offers several key benefits:
- Professional Branding: Your signature acts as a miniature advertisement for you or your business. It consistently presents your contact information and branding elements, reinforcing your professional image.
- Efficient Communication: Including your contact details saves recipients the trouble of searching for your information, streamlining communication and enhancing productivity.
- Improved Contact Management: By clearly displaying your various contact methods, you make it easier for people to connect with you, building stronger professional networks.
Adding Your Signature in Outlook 365 (Web Browser Version)
The process for adding a signature in Outlook 365's browser version is relatively straightforward. Follow these steps:
-
Access Outlook Settings: Log in to your Outlook 365 account via your web browser. Click on your profile picture in the upper right corner, then select "View all Outlook settings".
-
Navigate to Mail Settings: In the Outlook settings menu, select "Mail" from the left-hand navigation panel.
-
Locate Signature Options: Scroll down until you find the "Compose and reply" section. You should see an option for "Signatures". Click on it.
-
Create Your Signature: In the "Create new signature" field, start crafting your signature. You can use plain text or rich HTML formatting for a more visually appealing signature. Remember to include:
- Your Name: Use a professional and consistent name format.
- Your Title: Include your job title or role for clarity.
- Your Contact Information: Add your phone number, email address, website URL, and any relevant social media links.
- Company Logo (Optional): Add your company logo to strengthen your brand image. Note: Images should be optimized for web use to avoid large file sizes.
-
Choose Default Signature: Select which email account(s) you want this signature added to. You can also choose to have different signatures for different accounts if needed.
-
Save Your Changes: Once you're satisfied, click "Save". Your new signature will be automatically appended to all new emails.
Essential Routines for Signature Management:
- Regularly Update Your Information: Keep your signature current. Update your job title, contact information, or website links as needed.
- Maintain a Consistent Brand: Ensure your signature reflects your personal or company branding across all platforms.
- Keep it Concise: Avoid overly long or cluttered signatures. Focus on essential information for optimal readability.
- Mobile Optimization: Check how your signature displays on different devices (desktops, tablets, smartphones) to ensure a consistent viewing experience.
Troubleshooting Tips
- HTML Signature Issues: If you're using an HTML signature and encounter display problems, ensure you are using a compatible HTML format. Test your signature in different email clients before deploying it widely.
- Signature Not Appearing: Double-check your Outlook settings to ensure your signature is correctly assigned to the appropriate email account(s).
By following these steps and incorporating these essential routines, you'll effortlessly add a professional signature to your Outlook 365 emails, enhancing communication and reinforcing your brand identity. Remember to regularly review and update your signature to maintain its effectiveness and accuracy.