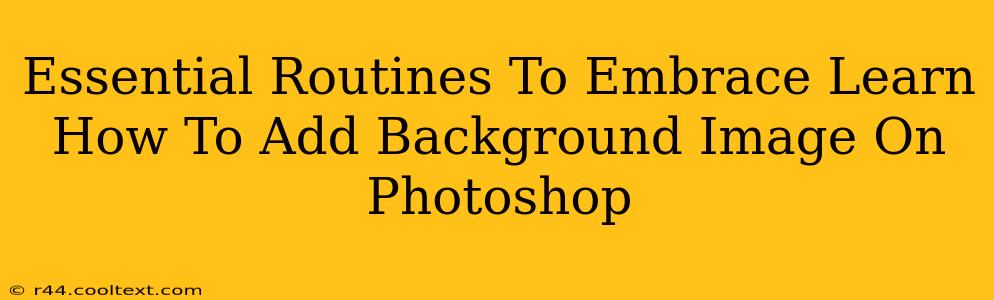Adding a background image in Photoshop is a fundamental skill for any graphic designer or photo editor. Whether you're creating a website banner, designing a poster, or simply enhancing a photograph, mastering this technique is crucial. This comprehensive guide will walk you through the essential routines and techniques to seamlessly add background images in Photoshop, transforming your projects from ordinary to extraordinary.
Understanding Layers: The Foundation of Background Image Addition
Before diving into the techniques, understanding Photoshop's layer system is paramount. Think of layers as transparent sheets stacked on top of each other. Each layer can contain different elements – your main image, text, shapes, and, of course, your background image. This layered approach allows for non-destructive editing; you can always adjust or remove individual elements without affecting others.
Step-by-Step Guide: Adding a Background Image
Let's explore the most common and efficient methods for adding background images:
Method 1: Using the "Place Embedded" Command
- Open Your Main Image: Start by opening the image you want to add the background to in Photoshop.
- Choose Your Background: Select your desired background image. Ensure it's a high-resolution image for optimal quality.
- Place Embedded: Go to
File > Place Embedded. Navigate to your background image and select it. - Positioning and Scaling: Once placed, the background image will appear as a new layer. You can resize and reposition it using the transformation tools (Ctrl+T or Cmd+T). Hold Shift while resizing to maintain aspect ratio.
- Blending Modes: Experiment with different blending modes (found in the Layers panel) to achieve the desired effect. Options like "Multiply," "Screen," and "Overlay" can dramatically alter the interaction between your main image and the background.
Method 2: Drag and Drop Simplicity
This method offers a quick and intuitive way to add your background:
- Open Both Images: Open both your main image and your background image in Photoshop.
- Drag and Drop: Simply drag the background image tab from one window and drop it onto the main image canvas. This automatically creates a new layer with your background.
- Adjust as Needed: Use the transformation tools to adjust the size and position of your background image.
Method 3: Using the "Open" Command and Layer Adjustments
This is beneficial when you need precise control over placement and blending:
- Open Both Images: Open both your main image and background image separately.
- Open Background Image as a Layer: With your main image open, go to
File > Openand select your background image. Then, select all (Ctrl+A or Cmd+A), copy (Ctrl+C or Cmd+C), and paste (Ctrl+V or Cmd+V) into your main image file. This will add the background as a new layer. - Layer Adjustments: Use layer masks or adjustment layers to fine-tune the integration of your background. This gives you incredible control over transparency, brightness, contrast, and color balance.
Optimizing Your Background Image for Seamless Integration
Choosing the right background image is just as crucial as the method you use to add it. Consider the following:
- Resolution: A high-resolution background image will prevent pixelation and ensure a sharp, professional look.
- Color Palette: The background's color palette should complement your main image. Avoid clashing colors that distract from your subject.
- Composition: The background's composition should support, not detract from, the main image. A cluttered background can make your main subject look lost.
Conclusion: Mastering the Art of Background Addition
Adding background images in Photoshop is a skill that improves with practice. Experiment with different methods, blending modes, and background image choices to find what works best for your projects. By mastering these techniques, you'll elevate your image editing skills and create visually stunning results. Remember to always save your work regularly to avoid losing progress. Happy Photoshopping!