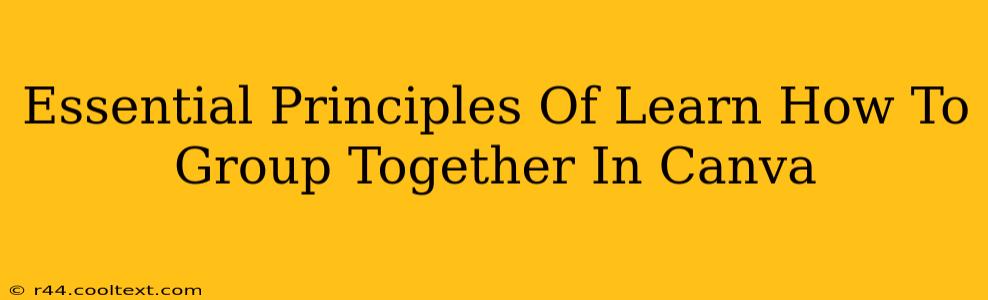Canva, a powerful design tool, simplifies the creation of stunning visuals. But true efficiency unlocks when you master its features, especially grouping. This guide delves into the essential principles of grouping in Canva, transforming your design workflow from chaotic to streamlined. Whether you're a seasoned designer or a beginner, understanding these principles will significantly boost your productivity and design quality.
Why Grouping is Crucial in Canva
Grouping in Canva isn't just a convenience; it's a fundamental technique for efficient design. Think of it as organizing your design elements into manageable units. Why is this so important?
- Simplified Editing: Instead of individually selecting and manipulating multiple elements, you can select the group and move, resize, or even delete the entire set simultaneously. This saves incredible time and effort, especially in complex designs.
- Organized Workspace: A well-grouped canvas is significantly easier to navigate and manage. This is particularly vital when working on large projects or collaborating with others.
- Consistent Styling: Grouping allows you to apply consistent formatting (like color, font, or effects) to multiple elements at once. This ensures a unified and professional look.
- Efficient Collaboration: When sharing your Canva designs, grouped elements prevent accidental edits or deletions of individual components. It maintains the integrity of your design.
Mastering the Art of Grouping in Canva: A Step-by-Step Guide
Grouping in Canva is incredibly intuitive. Here's how to do it:
-
Select Your Elements: Click and drag your cursor to select all the elements you want to group together. You can also hold down the Shift key while clicking individual elements for multiple selections.
-
Group the Selection: Once selected, look for the "Group" option in the top menu bar. Click it, and voila! Your elements are now a single, easily manageable unit.
-
Ungrouping: To separate the elements back into individual components, simply select the group and click the "Ungroup" option in the top menu bar.
Advanced Grouping Techniques for Canva Pros
While the basic grouping process is straightforward, mastering advanced techniques elevates your Canva skills:
-
Nested Grouping: You can group groups! This is particularly useful for organizing highly complex designs into hierarchical structures. Think of it as creating folders within folders on your computer.
-
Grouping and Alignment: Combine grouping with Canva's powerful alignment tools for perfectly spaced and arranged elements within your groups. This is key for creating professional-looking designs.
-
Grouping and Effects: Apply effects like shadows or glows to entire groups for a cohesive visual style. This saves you from applying these effects individually to every element.
Unlocking Design Efficiency: Why Group Functionality Matters
Understanding and effectively utilizing the grouping functionality within Canva is not merely a helpful tool; it's a cornerstone of efficient and collaborative design. By mastering these principles, you'll dramatically improve your workflow, creating more polished and professional designs in significantly less time. So, embrace the power of grouping, and watch your Canva productivity soar!
Keywords for SEO:
Canva, grouping in Canva, group elements Canva, Canva design tips, Canva tutorial, design efficiency, Canva collaboration, mastering Canva, Canva pro tips, efficient design workflow, design organization, Canva shortcuts, nested grouping Canva, aligning elements Canva.