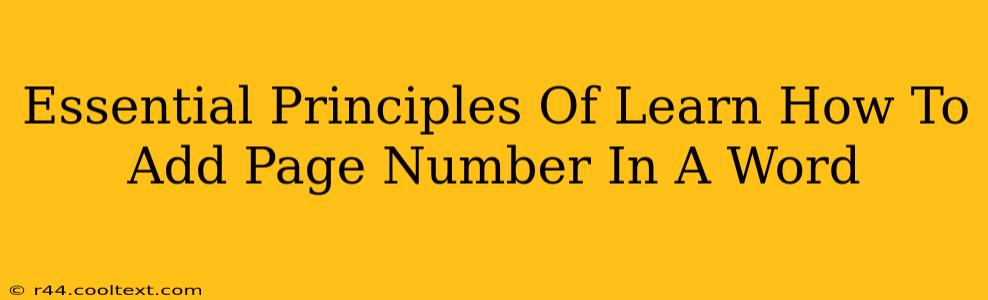Adding page numbers in Microsoft Word might seem simple, but mastering the nuances can significantly enhance the professional look of your documents. This guide outlines essential principles to help you efficiently and effectively add page numbers to your Word documents, regardless of your experience level.
Understanding Page Number Placement
The placement of your page numbers is crucial for readability and aesthetics. Word offers a variety of options:
- Top of the page: This is the most common placement, usually aligned to the right, center, or left. It provides a clear and easily visible page indicator.
- Bottom of the page: Similar to top placement, but situated at the bottom of each page. This works particularly well for longer documents.
- Inside or Outside margins: Useful for documents intended for binding, placing page numbers in the inside margin prevents them from being obscured.
Choosing the Right Page Numbering Style
Microsoft Word gives you flexibility in how your page numbers appear. Consider these options:
- Arabic numerals (1, 2, 3…): The standard and most widely used style.
- Roman numerals (i, ii, iii…): Often used for preliminary pages (like a table of contents).
- Letters (a, b, c…): Less common, but suitable for specific document structures.
Step-by-Step Guide: Adding Page Numbers in Word
Follow these steps to seamlessly add page numbers to your document:
-
Navigate to the "Insert" Tab: Locate this tab in the Word ribbon at the top of your screen.
-
Select "Page Number": Click on this option within the "Header & Footer" group.
-
Choose Your Page Number Location: A dropdown menu will appear, displaying various placement options (top, bottom, inside, outside margins). Select your preferred location.
-
Select Your Page Number Format: Further options will allow you to choose the numbering style (Arabic, Roman, letters, etc.).
-
Customize (Optional): Word allows further customization, including alignment, font style, and size.
Troubleshooting Common Issues
-
Page numbers on the first page: If you don't want a page number on the first page (common for title pages), click on the "Different First Page" checkbox in the "Header & Footer" tools.
-
Section Breaks: If you have multiple sections in your document with different formatting or page number styles, you'll need to add section breaks to manage page numbering independently. You can find the section break options under the "Layout" tab.
-
Page number not appearing: Double-check that you are in the correct view (Print Layout view is recommended). If you are still experiencing problems, try restarting Microsoft Word.
Advanced Techniques
For more complex page numbering needs, consider exploring these techniques:
- Different page numbers for different sections: Use section breaks to control page numbering in various parts of your document.
- Custom page numbering prefixes or suffixes: Add text before or after the numbers (e.g., "Page," "Chapter 1 - ").
- Using Word's built-in header and footer tools: Experiment with the comprehensive options available to create sophisticated page number designs.
By mastering these principles, you can efficiently and effectively add page numbers to your Microsoft Word documents, creating polished and professional-looking outputs. Remember that consistent and clear page numbering greatly improves document readability and navigation.