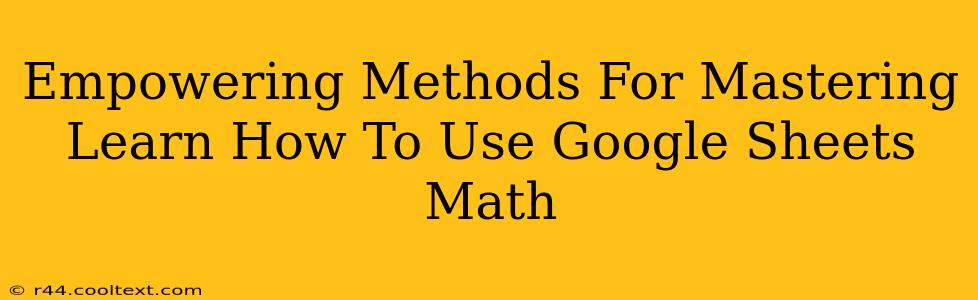Google Sheets is more than just a spreadsheet program; it's a powerful tool for data analysis and manipulation. Mastering its mathematical capabilities can significantly boost your productivity and unlock new levels of insight from your data. This guide provides empowering methods to help you conquer Google Sheets math, from basic formulas to advanced functions.
Understanding the Fundamentals: Basic Formulas
Before diving into complex functions, it's crucial to grasp the fundamentals of formula creation in Google Sheets. All formulas begin with an equals sign (=). After the equals sign, you'll input your mathematical expression, using cell references (like A1, B2, etc.) to represent the data you want to work with.
Common Operators:
- Addition:
+(e.g.,=A1 + B1) - Subtraction:
-(e.g.,=A1 - B1) - Multiplication:
*(e.g.,=A1 * B1) - Division:
/(e.g.,=A1 / B1) - Exponentiation:
^(e.g.,=A1^2) (raises A1 to the power of 2)
Example: If cell A1 contains the number 10 and cell B1 contains the number 5, the formula =A1 + B1 will return 15, =A1 * B1 will return 50, and =A1 / B1 will return 2.
Level Up Your Skills: Essential Functions
Google Sheets offers a wide array of built-in functions to simplify complex calculations. Here are some essential functions to master:
SUM():
This function adds up a range of numbers. For instance, =SUM(A1:A10) will add the numbers in cells A1 through A10.
AVERAGE():
Calculates the average of a range of numbers. =AVERAGE(A1:A10) will compute the average of the values in cells A1 to A10.
MAX() and MIN():
MAX() finds the largest number in a range, while MIN() finds the smallest. =MAX(A1:A10) and =MIN(A1:A10) respectively.
COUNT():
Counts the number of cells in a range that contain numbers. =COUNT(A1:A10) will count how many cells in that range have numerical values.
IF():
This powerful function allows you to create conditional logic. The basic syntax is =IF(logical_test, value_if_true, value_if_false). For example, =IF(A1>10, "Greater than 10", "Less than or equal to 10") will display "Greater than 10" if the value in A1 is greater than 10, otherwise "Less than or equal to 10".
Mastering Advanced Techniques: Unlocking Data Analysis Power
Once you've grasped the basics and essential functions, you can move onto more advanced techniques to truly harness the power of Google Sheets for data analysis:
Using Multiple Functions Together:
Nest functions within each other to perform complex calculations. For example, you could use =AVERAGE(IF(A1:A10>5, A1:A10, "")) to calculate the average of only those numbers in the range A1:A10 that are greater than 5.
Data Validation:
Improve data accuracy by using data validation to restrict the type of input allowed in specific cells. This is extremely helpful for preventing errors.
ArrayFormulas:
Perform calculations across entire ranges of cells simultaneously using array formulas. This can dramatically speed up your work. These formulas typically start with =ARRAYFORMULA().
Exploring Other Functions:
Google Sheets has hundreds of functions covering areas like statistics, finance, and text manipulation. Explore the function list to discover the tools that best fit your needs. The help section within Google Sheets offers detailed descriptions of each function.
By consistently practicing these empowering methods and continuously exploring Google Sheet's capabilities, you'll transform from a novice to a proficient user, unlocking its full potential for your mathematical and data analysis needs. Remember to leverage online resources and tutorials to deepen your understanding and refine your skills.