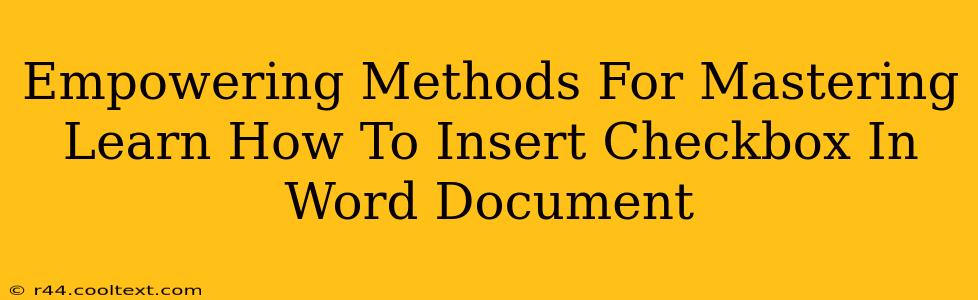Inserting checkboxes into your Word documents can significantly enhance their functionality, transforming them from static documents into interactive tools. Whether you're creating a to-do list, a survey, or a form, knowing how to seamlessly integrate checkboxes is a valuable skill. This comprehensive guide will empower you with various methods to master this essential Word feature.
Understanding the Power of Checkboxes in Word
Before diving into the "how-to," let's appreciate the why. Checkboxes offer a user-friendly way to indicate selections, choices, or completion status. They streamline data collection, improve readability, and make your documents more engaging. Imagine the difference between a simple text list and a visually appealing document with neatly arranged checkboxes! The improved user experience translates to better engagement and clearer communication.
Method 1: Using the Developer Tab (The Easiest Way)
This is the most straightforward method, perfect for beginners and frequent users alike.
Steps:
-
Enable the Developer Tab: If you don't see the "Developer" tab in the Word ribbon, you need to enable it first. Go to File > Options > Customize Ribbon. In the right-hand panel, check the box next to "Developer" and click OK.
-
Access the Checkbox: With the Developer tab now visible, click on it. You'll find a "Controls" group containing the "Check Box Content Control" button. Click this button.
-
Insert and Customize: A checkbox will appear in your document. You can now click on it to test its functionality. To customize the checkbox's properties (such as adding a label), right-click on it and select Properties. Here you can add or modify the label text that appears next to the checkbox.
Method 2: Using the Insert Symbols Feature (A Less Common, Yet Useful Method)
While less intuitive, this method provides a slightly different visual result.
Steps:
-
Access the Symbols Menu: Go to the Insert tab and click on Symbols.
-
Choose the Checkbox Symbol: In the Symbols dialog box, select the "Wingdings" font. You should find a checkbox symbol (it might look slightly different than the one from the Developer tab).
-
Insert and Format: Click on the checkbox symbol to insert it. Remember, this method doesn't offer the interactive functionality of a true checkbox; it's purely a visual representation. You'll need to manually update its appearance to reflect selection.
Method 3: Leveraging Forms (Ideal for Complex Documents)
For more advanced applications, Word's form features offer powerful checkbox integration.
Steps:
-
Design Mode: Activate "Design Mode" from the "Developer" tab.
-
Insert Checkbox Form Field: In the "Controls" group, click on the "Check Box Content Control" button. (Same as Method 1).
-
Properties and Data: Right-click on the checkbox and adjust its properties, including the checkbox's name for data collection purposes. When filling out the form, the checkbox will record selected/unselected status for later retrieval or processing.
Troubleshooting and Tips for Success
- Developer Tab Missing? Make sure you've followed the steps to enable the Developer tab correctly.
- Checkboxes Not Working? Ensure you're using the "Check Box Content Control" and not just a symbol.
- Customizing Appearance: Experiment with font sizes, colors, and spacing to create a visually appealing document.
Mastering checkbox insertion elevates your Word skills, empowering you to create more dynamic and interactive documents. Choose the method that best suits your needs and workflow, and transform your document creation experience. Remember to always save your work frequently!