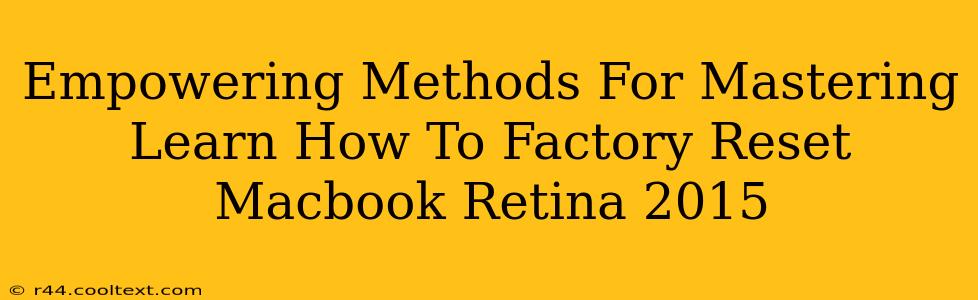Resetting your MacBook Retina 2015 to factory settings can feel daunting, but it's a powerful tool for troubleshooting problems and preparing your device for sale or donation. This guide empowers you with clear, step-by-step instructions and helpful tips to master this process. We'll cover various methods, ensuring you find the perfect approach for your situation.
Why Factory Reset Your MacBook Retina 2015?
Before diving into the how-to, let's understand why you might need to factory reset your beloved 2015 MacBook Retina. Several scenarios call for this powerful action:
- Troubleshooting Software Issues: A sluggish system, persistent crashes, or unfixable software glitches often benefit from a clean slate. A factory reset erases everything and reinstalls macOS, providing a fresh start.
- Selling or Donating Your MacBook: Protecting your privacy is paramount. A factory reset completely wipes your personal data, ensuring your information remains secure in the hands of a new owner.
- Preparing for a Major Upgrade: Before installing a significant macOS update, a factory reset can help prevent conflicts and ensure a smoother transition.
- Resolving Startup Problems: If your MacBook won't boot properly, a factory reset from Recovery Mode might be your only solution.
Method 1: Resetting from System Preferences (For Functional MacBooks)
This is the ideal method if your MacBook is working correctly. It's straightforward and allows you to back up your data before proceeding.
Step 1: Back Up Your Data! This is crucial. Use Time Machine or another backup method to save all your important files, photos, documents, and applications. Losing your data is the worst-case scenario.
Step 2: Access System Preferences: Click the Apple menu in the top-left corner of your screen and select "System Preferences."
Step 3: Open Users & Groups: Find and click on the "Users & Groups" icon.
Step 4: Unlock the Lock: Click the lock icon in the bottom-left corner and authenticate with your administrator password.
Step 5: Login Options: Navigate to the "Login Options" tab.
Step 6: Open Startup Disk: Click the "Startup Disk" button.
Step 7: Select Your Startup Disk: Choose your primary internal drive.
Step 8: Restart Your Mac: This will boot up your Mac with the selected startup disk.
Step 9: Erase and Install MacOS: This is the most important step. You will then need to follow on-screen instructions to reinstall your MacOS.
Method 2: Resetting from Recovery Mode (For Non-Functional MacBooks)
If your MacBook won't boot normally, Recovery Mode is your lifeline.
Step 1: Boot into Recovery Mode: Turn off your MacBook. Then, turn it on and immediately hold down the Command + R keys. Keep holding them until you see the Apple logo or a spinning globe.
Step 2: Choose Disk Utility: From the macOS Utilities window, select "Disk Utility."
Step 3: Erase Your Drive: Select your primary internal drive from the sidebar. Click "Erase" and choose a format (APFS is recommended). Give your drive a name (e.g., "Macintosh HD").
Step 4: Exit Disk Utility: After erasing, quit Disk Utility.
Step 5: Reinstall macOS: From the macOS Utilities window, choose "Reinstall macOS." Follow the on-screen instructions.
Important Considerations:
- Time: The entire process, including downloading and installing macOS, can take a significant amount of time (potentially several hours).
- Internet Connection: You'll need a reliable internet connection to download the macOS installer.
- Data Recovery: While a factory reset is thorough, data recovery services might be able to retrieve some information. For complete security, physically destroy the hard drive after resetting if necessary.
By following these empowering methods, you'll confidently master the art of factory resetting your MacBook Retina 2015. Remember to always back up your data first!