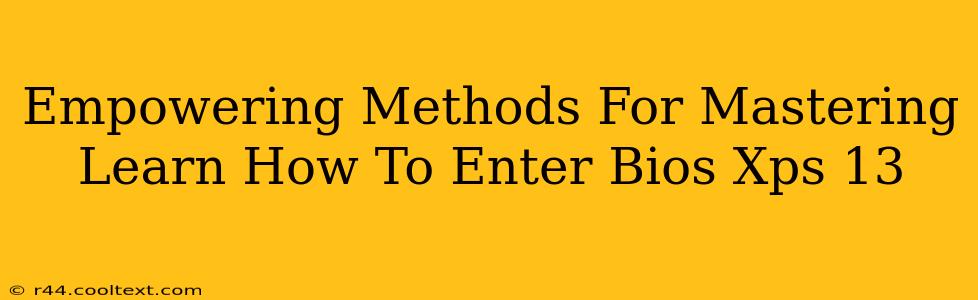Accessing your XPS 13's BIOS might seem daunting, but it's a crucial skill for troubleshooting, optimizing performance, and managing system settings. This guide empowers you with multiple methods to confidently enter your XPS 13 BIOS, regardless of your technical expertise. We'll cover various approaches, ensuring you find the method that best suits your needs and computer's configuration.
Understanding the Importance of BIOS Access
Before diving into the how, let's understand the why. Your BIOS (Basic Input/Output System) is the fundamental software that initializes your computer's hardware components before the operating system loads. Accessing it allows you to:
- Change Boot Order: Essential for booting from a USB drive for installations or repairs.
- Manage Boot Options: Configure settings like UEFI or legacy boot modes.
- Overclock (with caution): Advanced users can potentially tweak performance settings (proceed with extreme caution!).
- Adjust System Settings: Modify power options, date and time settings, and more.
- Troubleshoot Hardware Issues: Diagnose problems with your hard drive, memory, or other components.
Proven Methods to Access Your XPS 13 BIOS
The exact key combination to enter the BIOS varies slightly depending on your XPS 13 model and its firmware version. However, these methods consistently provide access for most users.
Method 1: The Power Button Method
This is the most common and straightforward approach:
- Power Off: Completely shut down your XPS 13. Don't just put it to sleep.
- Press and Hold: Immediately press and hold the F2 key (or sometimes Del). Some models might require F12.
- Power On: Press and hold the power button to start your laptop.
- Continue Holding: Keep holding the F2 (or Del/F12) key until you see the Dell logo and the BIOS screen appears. This usually happens within a few seconds.
Important Note: You may need to experiment slightly with the timing. If you miss the window, your computer will boot normally. Simply repeat the process.
Method 2: Using the Startup Menu
This method provides a menu with multiple options, including BIOS access:
- Power On: Start your XPS 13.
- Press F12: As the Dell logo appears, repeatedly press the F12 key. This opens the "One-Time Boot Menu".
- Select "BIOS Setup": Use the arrow keys to navigate to "BIOS Setup" and press Enter.
Method 3: Dell's SupportAssist (Software Method)
While not a direct BIOS entry, Dell's SupportAssist application provides a path to diagnose system issues. This indirectly allows for some BIOS-level configurations:
- Open SupportAssist: Locate and launch the SupportAssist application on your XPS 13.
- Diagnostics: Navigate to the diagnostic section of the application.
- System Check: Run a system check. This might identify BIOS-related issues and offer solutions. (Note: this doesn't directly enter the BIOS but helps resolve related problems)
Troubleshooting BIOS Access Problems
If you're having trouble accessing the BIOS, try these troubleshooting steps:
- Different Key Combinations: Try pressing F2, Del, F12, or even Esc repeatedly during startup.
- External Keyboard: Use an external USB keyboard.
- Restarting: Power cycle your laptop completely.
- Updated BIOS: Check for a BIOS update from Dell's support website for your specific XPS 13 model.
By following these empowering methods and troubleshooting tips, you can confidently access and manage your XPS 13's BIOS settings. Remember to exercise caution when making changes within the BIOS, as incorrect configurations can lead to system instability. Always consult Dell's official documentation for your specific model before making any significant alterations.