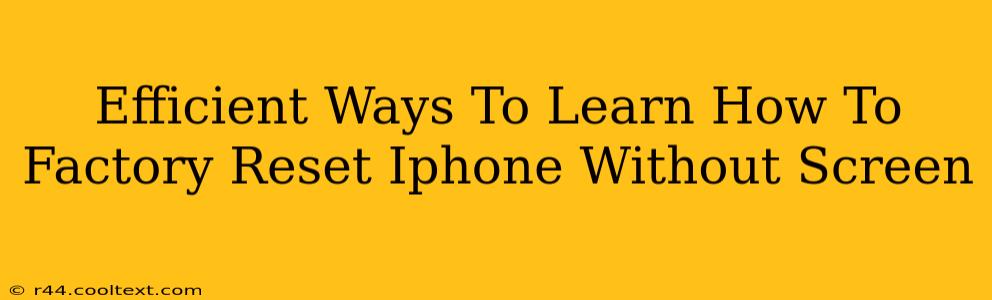Facing a cracked screen on your iPhone? Don't panic! A broken screen doesn't mean your data is trapped. You can still factory reset your iPhone without using the screen. This guide outlines efficient methods to regain control of your device and prepare it for repair or resale. Learning how to perform a factory reset is crucial for data security and device management.
Understanding the Importance of Factory Resetting
Before diving into the methods, let's understand why a factory reset is necessary. A factory reset, also known as a master reset, completely erases all data and settings on your iPhone, returning it to its original factory state. This is vital for:
- Data Security: Prevents unauthorized access to your personal information after a device loss or theft.
- Device Resale or Trade-in: Ensures your private data is completely removed before giving away your iPhone.
- Troubleshooting: Sometimes, a factory reset can resolve software issues that other troubleshooting steps can't fix.
- Preparing for Repair: Many repair shops require a factory reset before they'll work on your device.
Methods for Factory Resetting Your iPhone Without a Screen
Fortunately, Apple provides ways to manage your iPhone even with a disabled screen. Here are the most efficient methods:
1. Using Find My iPhone
This is arguably the easiest method. If you've already set up Find My iPhone on your device, you're in luck!
- Locate your iPhone: Sign in to iCloud.com/find on another device (computer, iPad, etc.).
- Select your iPhone: Choose your iPhone from the list of devices.
- Erase iPhone: Click the "Erase iPhone" option. This will initiate a factory reset remotely. Note: This requires your Apple ID password.
Keyword: Factory reset iPhone without screen using Find My iPhone.
2. Using iTunes (or Finder on macOS Catalina and later)
This method requires a computer and a USB cable.
- Connect your iPhone: Connect your iPhone to your computer using a USB cable.
- Open iTunes (or Finder): Launch iTunes (older macOS versions) or Finder (macOS Catalina and later). Your iPhone should be detected.
- Restore iPhone: Once detected, follow the prompts to restore your iPhone. This will initiate a factory reset. This option will erase all data and restore the device to factory settings.
Keyword: Factory reset iPhone without screen using iTunes or Finder
Important Considerations:
- Backup: Before performing a factory reset, if possible, back up your important data to iCloud or your computer. While this is challenging with a broken screen, attempting to back up data before resorting to a factory reset is always advised.
- Apple ID and Password: You'll need your Apple ID and password for both methods. Without them, a factory reset may be impossible.
- Screen Repair: If your screen is cracked, consider getting it repaired by a reputable repair shop to regain full functionality of your device.
Conclusion
Factory resetting your iPhone without a functional screen is achievable using the methods above. Remember to prioritize data security and always back up your data if possible. Choosing the right method depends on whether you have previously enabled Find My iPhone and access to a computer. By following these steps, you can effectively manage your iPhone even with a broken screen. Remember to always secure your Apple ID and password!