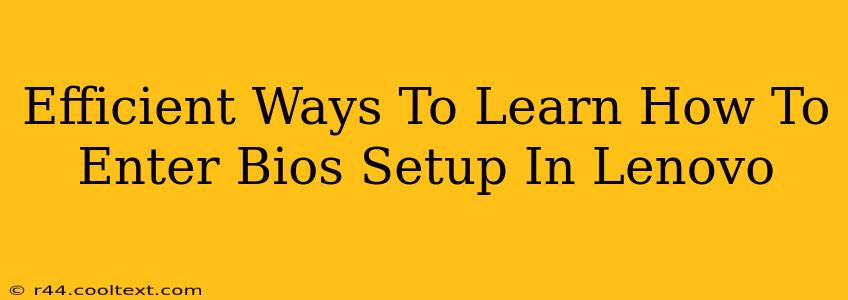Accessing your Lenovo computer's BIOS (Basic Input/Output System) setup might seem daunting, but it's a crucial skill for troubleshooting and customizing your system. This guide provides efficient methods to learn how to enter BIOS setup on your Lenovo laptop or desktop, regardless of your tech expertise. We'll cover various approaches and troubleshoot common issues.
Understanding the Importance of BIOS Setup
Before diving into the how-to, let's understand why accessing BIOS is important. The BIOS is the fundamental software that initializes your computer's hardware components before the operating system loads. Accessing BIOS allows you to:
- Change Boot Order: Crucial for troubleshooting boot problems or installing an operating system from a USB drive or CD/DVD.
- Manage Boot Devices: Configure which drives your computer boots from first.
- Adjust System Settings: Modify settings like date, time, and power options.
- Enable or Disable Features: Control features like virtualization, USB ports, and more.
- Check Hardware Information: View details about your computer's components.
Methods to Access Lenovo BIOS Setup
The method for accessing BIOS varies slightly depending on your Lenovo model and the age of your computer. However, the most common approaches are:
1. Using the Power Button Method (Most Common)
This is generally the most reliable method. As your Lenovo computer starts up, repeatedly press a specific key to enter the BIOS setup utility. This key is usually one of the following:
- F1: This is the most frequently used key.
- F2: Another common key used to enter the BIOS.
- Del (Delete): Less common but still possible on some Lenovo models.
- Fn + F1, Fn + F2, or Fn + Del: The "Fn" key is often required in combination with one of the function keys (F1, F2, or Delete)
The Timing is Crucial: You need to press the key repeatedly before the Lenovo logo or Windows logo appears on the screen. If you miss this window, you'll need to restart your computer and try again.
2. Using the Novo Button (Some Lenovo Models)
Some Lenovo laptops feature a small "Novo" button, usually located on the side or bottom of the chassis. This button accesses a boot menu, from where you can typically select the BIOS setup option. Look for a small pinhole-sized button labeled "Novo Button" or a similar marking.
3. Through the Windows Settings (Limited Access)
While Windows Settings doesn't provide full BIOS access, you can adjust some basic boot settings. This option is limited and will not provide the same level of control as directly accessing the BIOS. However, it's an alternative for specific settings. You can find this under:
Settings > Update & Security > Recovery > Advanced startup > Restart now
Troubleshooting Common Issues
- Can't Find the Right Key: If you're unsure of the correct key, consult your Lenovo laptop's manual or search online for "[Your Lenovo Model Number] BIOS access."
- Missed the Timing: Restart your computer and try pressing the key more rapidly and consistently as soon as you power on the machine.
- Novo Button Not Working: If the Novo button isn't responding, try updating the BIOS through Windows Update (only if your computer is able to boot normally) or contact Lenovo support.
Navigating the BIOS Setup Utility
Once you're in the BIOS setup, the interface may vary slightly depending on your Lenovo model and BIOS version. However, the navigation typically uses arrow keys to move between options and the Enter key to select. Look for options to save changes and exit. Remember to save changes before exiting the BIOS to ensure your settings are applied.
By following these steps and troubleshooting tips, you'll efficiently learn how to access and navigate your Lenovo's BIOS setup, empowering you to better manage your computer. Remember to always proceed with caution when making changes in the BIOS, as incorrect settings can lead to boot issues.