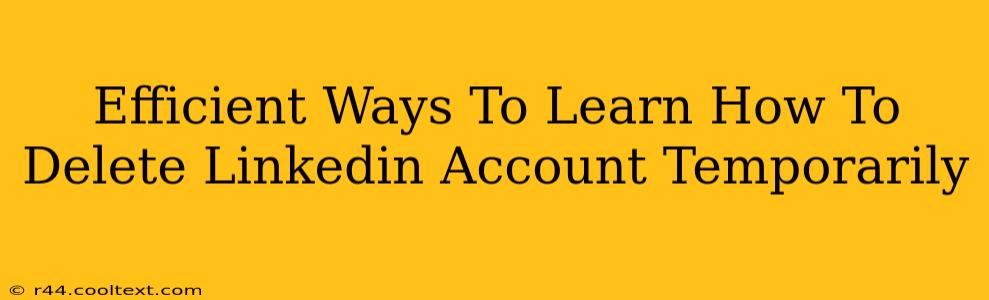Are you considering a temporary break from LinkedIn but unsure how to proceed? Deactivating your profile can be a simple process, but knowing the right steps is crucial. This guide provides efficient ways to learn how to delete your LinkedIn account temporarily, ensuring a smooth and stress-free experience. We'll cover everything from understanding the process to troubleshooting potential issues.
Understanding Temporary Deactivation vs. Permanent Deletion
Before diving into the steps, it's important to clarify the difference between temporarily deactivating and permanently deleting your LinkedIn account.
-
Temporary Deactivation: This hides your profile from searches and removes you from LinkedIn's network. You can reactivate your account at any time, and all your data will be preserved. This is the ideal choice for those who need a break from the platform but plan to return.
-
Permanent Deletion: This permanently removes your profile and all associated data from LinkedIn. This action is irreversible, so consider it carefully.
This guide focuses on temporary deactivation. If you wish to permanently delete your account, please refer to LinkedIn's help center for detailed instructions.
Step-by-Step Guide to Temporarily Deactivating Your LinkedIn Account
Follow these simple steps to temporarily delete your LinkedIn account:
-
Log in: Access your LinkedIn account using your username and password.
-
Navigate to Settings & Privacy: Click on your profile picture in the upper right corner and select "Settings & Privacy" from the dropdown menu.
-
Access Account Management: In the "Settings & Privacy" menu, find and click on "Account Management."
-
Locate "Account Deactivation": Within the "Account Management" section, you should find an option titled "Account Deactivation" or something similar (the exact wording may slightly vary depending on LinkedIn's interface updates).
-
Initiate Deactivation: Click on the "Account Deactivation" option. LinkedIn will likely present you with a confirmation screen to ensure you understand the implications of this action.
-
Confirm Deactivation: Carefully review the information provided and confirm your decision to temporarily deactivate your account.
-
Reactivation: Remember your login credentials! When you're ready to return, simply log in using your existing username and password. Your profile will be restored to its previous state.
Troubleshooting Common Issues
While the process is usually straightforward, some users might encounter minor difficulties. Here are some common issues and solutions:
-
Can't find the Deactivation option: Ensure you're logged into your account and have navigated to the correct settings menu. Check LinkedIn's help center for the most up-to-date instructions if you can't locate the option.
-
Account won't reactivate: Double-check your username and password. If the problem persists, contact LinkedIn's customer support for assistance.
-
Forgotten Password: Use LinkedIn's password recovery feature to reset your password before attempting to reactivate your account.
Keywords for SEO Optimization
This article targets keywords like: "delete LinkedIn account temporarily," "deactivate LinkedIn account," "LinkedIn account deactivation," "temporarily remove LinkedIn profile," "hide LinkedIn profile," "LinkedIn account temporary deletion," and variations thereof. These keywords will be naturally integrated within the content to improve search engine optimization.
Off-Page SEO Strategies
To further boost this article's ranking, off-page SEO strategies such as building high-quality backlinks from relevant websites and engaging in social media promotion are crucial. Sharing this guide on relevant platforms and participating in LinkedIn groups related to career management can increase visibility and drive traffic.