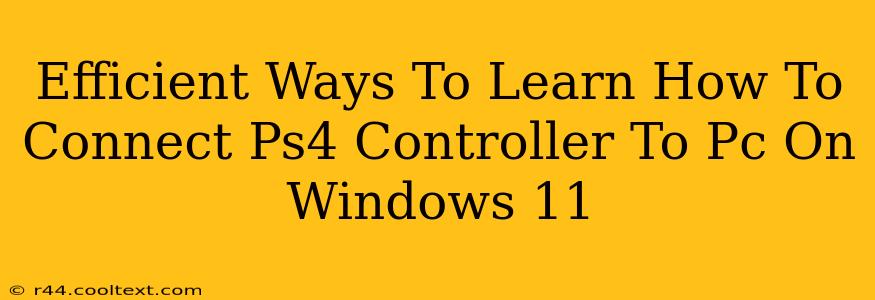Connecting your PS4 controller to your Windows 11 PC opens up a world of gaming possibilities. Whether you're emulating classic games, playing PC titles, or enjoying Steam's extensive library, having that familiar DualShock 4 feel can significantly enhance your experience. This guide provides efficient methods to get your PS4 controller up and running on your Windows 11 machine.
Method 1: Using a USB Cable – The Wired Connection
This is the simplest and most reliable method. It requires no extra software and offers consistent performance.
- Plug and Play: Connect your PS4 controller to your Windows 11 PC using the original USB cable. Windows 11 will usually recognize the controller automatically.
- Controller Detection: Check your games or Steam to see if your controller is detected. Many games will automatically support it.
- Troubleshooting: If your PC doesn't detect the controller, try a different USB port or cable. Restarting your PC might also resolve minor connection issues.
Method 2: Bluetooth Connection – Wireless Freedom
Connecting wirelessly offers greater freedom of movement. However, it might require some initial setup.
- Enable Bluetooth: Ensure Bluetooth is enabled on your Windows 11 PC. You can typically find this setting in the system tray or within the Windows settings app.
- Pairing Mode: Put your PS4 controller into pairing mode. This usually involves holding down the PS button and the Share button simultaneously until the light bar starts flashing.
- Add Bluetooth Device: On your Windows 11 PC, go to the Bluetooth settings and select "Add a device." Your PS4 controller should appear in the list of available devices. Select it to pair.
- Driver Installation: Windows 11 should automatically install the necessary drivers. If it doesn't, you might need to download them from the official PlayStation website (though this is rarely necessary).
- Testing: Launch your game or Steam to verify the wireless connection.
Method 3: Using Third-Party Software – Enhanced Functionality
While not strictly necessary, certain third-party applications can improve your PS4 controller's functionality on Windows 11. These often provide advanced customization options, such as remapping buttons. However, always download from reputable sources to avoid malware.
Note: Research different software options before downloading. Read reviews to ensure compatibility and reliability with your specific controller and games.
Troubleshooting Common Connection Issues
- Controller not recognized: Try different USB ports, cables, and ensure Bluetooth is enabled. Restart your PC.
- Intermittent connection: Check for Bluetooth interference from other devices. A wired connection may be more stable.
- Button mapping issues: Explore third-party software options for customized button mapping.
By following these steps, you'll be well on your way to enjoying your PS4 controller on your Windows 11 PC. Remember to always consult official documentation or support forums for your specific controller model if you encounter persistent problems. Happy gaming!
Keywords: PS4 controller, Windows 11, connect PS4 controller to PC, Bluetooth PS4 controller, USB PS4 controller, PS4 controller drivers, Windows 11 PS4 controller setup, DualShock 4, game controller, PC gaming, wireless controller, wired controller.