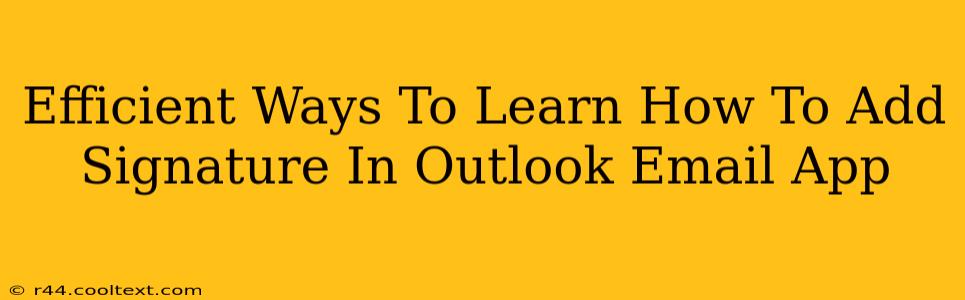Adding a professional signature to your Outlook emails is crucial for brand consistency and making a lasting impression. This guide provides efficient methods to learn how to add and manage signatures, ensuring your emails always reflect your best self or your company's image. We'll cover different versions of Outlook and offer troubleshooting tips for common issues.
Understanding Outlook Signature Options
Before diving into the steps, it's essential to grasp the different signature options available in Outlook. You can create multiple signatures, associating each with specific email accounts or folders. This allows for personalized signatures depending on the context of your communication. You can also incorporate rich formatting, including images, logos, and even hyperlinks to your website or social media profiles.
Adding a Signature in Outlook (Desktop Version)
This section focuses on adding signatures in the desktop versions of Outlook, which are commonly used in professional settings. The steps may vary slightly depending on your specific Outlook version (2016, 2019, 365 etc.), but the general process remains similar.
Step-by-Step Guide:
- Open Outlook: Launch the Outlook desktop application.
- Access Signature Settings: Go to
File>Options>Mail. - Signatures: Locate the
Signaturesbutton and click it. - Edit Signature: Choose "New" to create a signature or edit an existing one.
- Compose Your Signature: Enter your desired text, including your name, title, contact information, and any other relevant details. Use the formatting toolbar to add bold text, italics, different font sizes, and colors. You can also insert images and links here. Remember to keep it concise and professional.
- Assign Signature: Select which email accounts this signature should be automatically attached to. You can even choose different signatures for different accounts.
- Save Changes: Click "OK" to save your changes. Your new signature will now be automatically added to all new emails sent from the designated accounts.
Pro-Tip: Always test your signature after creating or editing it to ensure it looks as intended in different email clients.
Adding a Signature in Outlook (Mobile App)
While the mobile app offers fewer customization options, adding a basic signature is still straightforward. The exact steps may vary slightly depending on your device’s operating system (iOS or Android), but the overall process is similar.
- Open the Outlook Mobile App: Launch the Outlook app on your smartphone or tablet.
- Access Settings: Find and tap on your profile picture or initials (usually in the top left corner). Then, select "Settings".
- Signature: Look for the "Signature" option within the settings menu and tap it.
- Compose your Signature: Type in your desired signature text. Formatting options will be very limited, compared to the desktop version.
- Save Changes: Save your changes. This signature will be automatically added to all your outgoing emails.
Troubleshooting Common Issues
- Signature Not Appearing: Double-check the account settings to ensure the signature is assigned to the correct email account. Restarting Outlook sometimes resolves temporary glitches.
- Formatting Issues: Test your signature across different email clients (Gmail, Yahoo, etc.) to check for compatibility problems. Avoid using overly complex HTML coding for better consistency.
- Image Issues: Make sure the images you use are optimized for email (relatively small file size) to avoid delivery issues.
Keywords for SEO Optimization:
- Add signature Outlook
- Outlook signature
- Create Outlook signature
- Outlook email signature
- Add signature Outlook mobile
- Outlook signature settings
- How to add signature in Outlook
- Outlook 365 signature
- Outlook 2019 signature
- Outlook 2016 signature
- Email signature Outlook
By following these steps and troubleshooting tips, you'll master the art of adding professional signatures to your Outlook emails. Remember, a well-crafted signature enhances your professionalism and brand image.