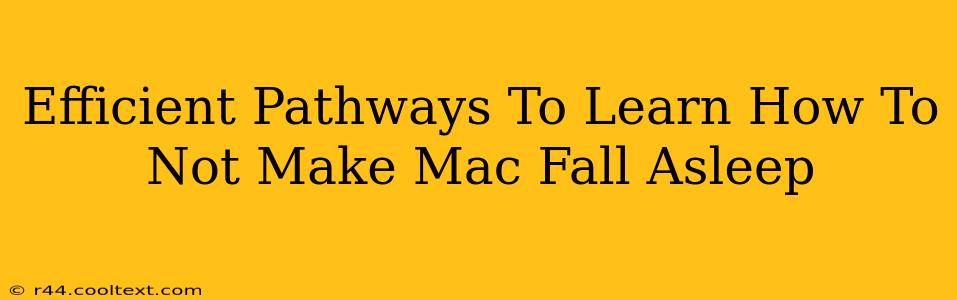Is your Mac constantly going to sleep, interrupting your workflow? It's incredibly frustrating, especially when you're in the middle of a crucial task. This guide provides efficient pathways to understand and prevent your Mac from falling asleep, keeping you productive. We'll explore various settings and troubleshooting techniques to ensure your Mac stays awake when you need it to.
Understanding Your Mac's Sleep Settings
Before diving into solutions, it's crucial to understand why your Mac goes to sleep in the first place. Energy saving is the primary reason. MacOS incorporates power management features designed to conserve battery life (on laptops) and reduce energy consumption. However, these features can sometimes be overly aggressive, causing disruptions.
Key Settings to Examine:
-
System Preferences > Desktop & Screen Saver: This is your primary control panel for screen and sleep settings. Adjust the "Screen saver" and "Put display to sleep after" options to extend the time before your screen dims and sleeps. Experiment with different time intervals to find what works best for you.
-
System Preferences > Battery: (Laptops only) This section allows you to customize power settings based on battery level. You can adjust the "Power Adapter" and "Battery" settings to optimize performance while plugged in or on battery power. Choose the "Best performance" option for maximum uptime.
-
System Preferences > Energy Saver: Here you can fine-tune various energy-saving options, including display brightness and hard drive sleep. While optimizing these settings is crucial for battery life, be cautious about settings that aggressively put your Mac to sleep.
Preventing Your Mac From Sleeping: Advanced Techniques
Sometimes, adjusting basic settings isn't enough. For those persistent sleep issues, consider these more advanced techniques:
1. Prevent Display Sleep with Terminal Commands:
For developers or users needing constant screen activity, using the Terminal offers a powerful solution. Execute the following command in Terminal to prevent display sleep:
caffeinate -d
This command keeps the display awake. To stop it, simply press Ctrl + C in the Terminal window. Note: This doesn't prevent the entire system from sleeping, just the display.
2. Using Third-Party Apps:
Several applications are designed to manage and override Mac sleep settings. Research and choose a reputable app that meets your specific needs. Read reviews carefully before installation. (Remember: We don't provide download links here.)
3. Troubleshooting Hardware Issues:
Occasionally, hardware problems can trigger unexpected sleep cycles. Consider these possibilities:
- Faulty Battery: (Laptops only) A failing battery can cause erratic power management behavior.
- Overheating: Excessive heat can trigger sleep modes to protect your Mac's components. Ensure proper ventilation.
- Driver Conflicts: Outdated or corrupted drivers can interfere with power management. Keep your system software up-to-date.
Optimizing Your Mac for Peak Performance
While preventing sleep is important, consider optimizing your Mac's overall performance. Regular maintenance, including cleaning up unnecessary files and updating software, contributes to smoother operation and reduces the likelihood of unexpected sleep cycles caused by resource constraints.
By understanding your Mac's sleep settings and employing the strategies outlined above, you can efficiently maintain a productive workflow without the interruption of unwanted sleep cycles. Remember to tailor your settings to your specific needs and usage patterns for optimal results.