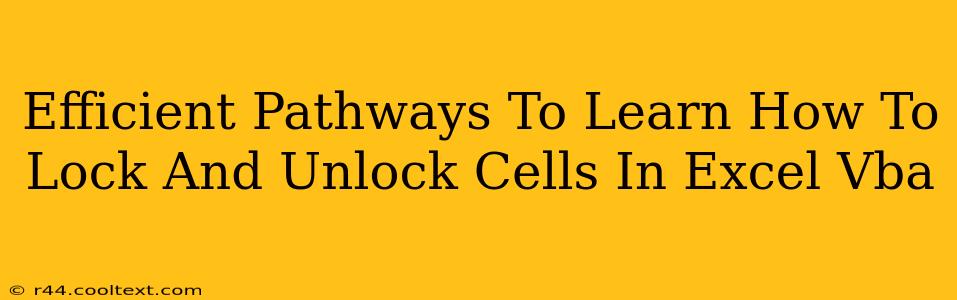Unlocking the power of Excel VBA can significantly boost your productivity. One crucial skill within VBA is the ability to control cell locking and unlocking—a feature often overlooked but incredibly useful for creating robust and user-friendly spreadsheets. This guide provides efficient pathways to master this skill.
Understanding Cell Locking in Excel
Before diving into VBA, it's crucial to understand how cell locking works within Excel itself. By default, when you protect a worksheet, only unlocked cells can be edited. Locked cells remain protected. This basic principle forms the foundation of our VBA manipulation.
The Importance of VBA Control
While Excel's built-in protection is helpful, it lacks the dynamism that VBA provides. With VBA, you can:
- Programmatically lock and unlock cells based on user actions or data conditions. Imagine a scenario where cells unlock only after a specific calculation is complete. VBA makes this possible.
- Create more sophisticated user interfaces. Instead of relying on Excel's basic protection settings, you can design custom dialog boxes or forms to control cell locking, improving the user experience.
- Integrate cell locking with other VBA functionalities. Locking and unlocking can be seamlessly combined with other macros and automation tasks to create powerful spreadsheet applications.
Efficient Methods for Locking and Unlocking Cells with VBA
Here's how to effectively lock and unlock cells using VBA code:
1. Using the Locked Property
The most straightforward approach involves using the Locked property of the Range object. This property determines whether a cell is locked or unlocked.
Sub LockCells()
' Locks cells A1:B10
Range("A1:B10").Locked = True
End Sub
Sub UnlockCells()
' Unlocks cells A1:B10
Range("A1:B10").Locked = False
End Sub
Remember: These lines of code only set the locked status. The worksheet itself must be protected for the Locked property to take effect.
2. Protecting and Unprotecting Worksheets
The Protect and Unprotect methods are vital for managing worksheet protection. These methods are usually used in conjunction with the Locked property. The password argument provides an optional layer of security.
Sub ProtectWorksheet()
' Protects the active worksheet with a password (optional)
ActiveSheet.Protect Password:="MyPassword" 'Replace "MyPassword" with your password. Leave blank for no password
End Sub
Sub UnprotectWorksheet()
' Unprotects the active worksheet
ActiveSheet.Unprotect Password:="MyPassword" 'Replace "MyPassword" with your password if used. Leave blank if no password was used.
End Sub
3. Conditional Locking based on Cell Values
This is where VBA truly shines. You can dynamically lock or unlock cells based on criteria.
Sub ConditionalLocking()
' Locks cells in column A if the value in column B is greater than 10
Dim i As Long
For i = 1 To 10 ' Adjust range as needed
If Cells(i, 2).Value > 10 Then
Cells(i, 1).Locked = True
Else
Cells(i, 1).Locked = False
End If
Next i
ActiveSheet.Protect ' Protect the worksheet after setting locking conditions
End Sub
This code iterates through cells, applying locking based on a comparison. Remember to always protect the worksheet after setting the Locked property.
Advanced Techniques and Best Practices
- Error Handling: Always include error handling to gracefully manage unexpected situations, such as attempts to unprotect a worksheet with an incorrect password.
- User Input: Prompt the user for input (e.g., a password) using input boxes for better user experience.
- Clear and Descriptive Code: Use comments to explain your code, improving maintainability.
- Modular Design: Break down your code into smaller, reusable modules or functions for better organization.
By mastering these techniques, you can elevate your Excel VBA skills and create highly functional and user-friendly spreadsheets. Remember that consistent practice is key to becoming proficient. Experiment with different scenarios and gradually build your expertise. This will allow you to unlock the full potential of Excel VBA for your data manipulation needs.