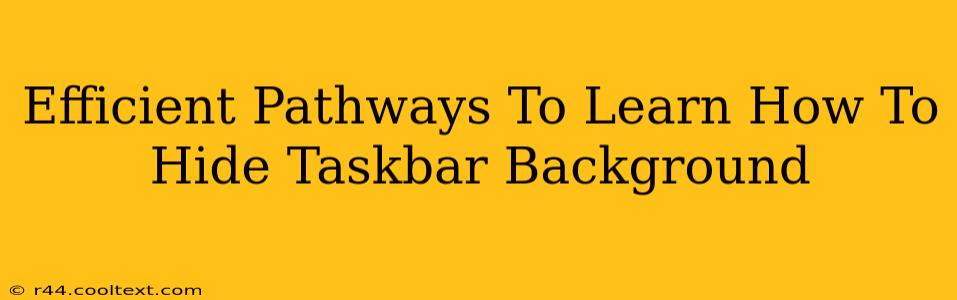Want to declutter your Windows desktop and achieve a cleaner, more focused workspace? Hiding the taskbar background is a simple yet effective tweak that can significantly improve your visual experience. This guide provides efficient pathways to master this customization, regardless of your technical skill level.
Understanding the Taskbar Background
Before diving into the how-to, let's understand what we're dealing with. The taskbar background is the visual element behind your taskbar icons and applications. By hiding it, you essentially make the taskbar transparent or blend it seamlessly with your desktop wallpaper, resulting in a more minimalist look. This is particularly beneficial for users who prefer a distraction-free environment or those who want to showcase their desktop wallpaper more prominently.
Method 1: Using Windows Settings (Easiest Method)
This method is the simplest and most recommended for beginners. It leverages the built-in settings within Windows 10 and 11.
Steps:
- Open Settings: Right-click on the Start button and select "Settings".
- Navigate to Personalization: Click on "Personalization" in the Settings menu.
- Select Taskbar: In the Personalization settings, choose "Taskbar".
- Toggle Taskbar Transparency: Locate the "Taskbar transparency effects" toggle switch and turn it OFF. This will hide the taskbar background, making it appear almost transparent.
Note: While this doesn't completely remove the background, it achieves a similar effect of minimizing its visual impact.
Method 2: Using Registry Editor (Advanced Users)
This method offers more granular control but requires caution. Incorrectly modifying the registry can lead to system instability. Proceed with extreme care and back up your registry before making any changes.
Steps:
- Open Registry Editor: Search for "regedit" in the Windows search bar and run it as administrator.
- Navigate to the Correct Key: Navigate to the following registry key:
HKEY_CURRENT_USER\Software\Microsoft\Windows\CurrentVersion\Explorer\Advanced - Create a New DWORD Value (32-bit): Right-click in the right pane, select "New" -> "DWORD (32-bit) Value".
- Name the Value: Name the new value "UseOLEDTaskbar".
- Set the Value Data: Double-click the newly created value and set its "Value data" to "0".
- Restart Explorer: Restart Windows Explorer (you can usually do this by right-clicking the taskbar and selecting "Restart Explorer"). This applies the changes.
Note: This method completely hides the taskbar background, achieving a fully transparent effect. Setting the value to "1" will re-enable the taskbar background.
Troubleshooting Tips
- Taskbar Still Visible? Ensure you've followed the steps correctly. Restart your computer if necessary.
- Unexpected Issues? If you encounter unexpected problems, consider restoring your system to a previous point or reverting the registry changes.
Conclusion: Choosing the Right Pathway
Both methods offer effective ways to hide the taskbar background. The first method using Windows Settings is the recommended approach for most users due to its simplicity and safety. The second method, using the Registry Editor, provides more comprehensive control but demands caution and technical expertise. Choose the pathway that best suits your comfort level and technical skills. Enjoy your cleaner, more focused desktop!