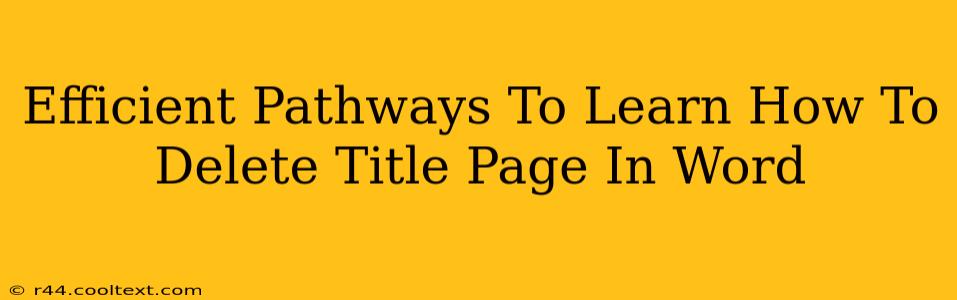So, you've finished your document, and now you're staring at that extra title page in Word, wondering how to get rid of it efficiently. Don't worry, it's a common question, and this guide will walk you through several effective methods to delete your title page in Microsoft Word, ensuring a clean and professional final product. We'll cover various scenarios, from simple deletions to more advanced techniques for managing page layouts.
The Quickest Route: Deleting the Title Page Manually
For many, the simplest solution is the best. If you only have one title page, this is your go-to method.
- Locate the Title Page: Open your Word document and navigate to the page you want to remove.
- Select the Content: Highlight all the text and images on the title page. A simple click and drag will do the trick.
- Press Delete: Hit the delete key on your keyboard. Poof! The title page is gone.
Important Note: This method permanently removes the content. Make sure you've saved your document or have a backup before proceeding, just in case you need to recover it later.
Advanced Techniques: Section Breaks and Header/Footer Management
This method is ideal if you have a more complex document structure or want to maintain consistent formatting throughout. Section breaks allow you to manage page layouts independently, offering more control.
- Identify Section Breaks: Title pages often utilize section breaks to separate them from the main body. Look for a line between the title page and the main text—this usually indicates a section break.
- Delete the Section: Select the entire title page section. Right-click and choose "Delete Section". This will remove both the page and its associated formatting.
- Check for Remaining Formatting: Sometimes, remnants of header, footer, or page number styles might remain. Inspect subsequent pages to ensure consistent formatting.
Pro-Tip: Understanding section breaks is crucial for advanced Word document management. Learn more about them online for better document control.
Working with Templates and Pre-designed Documents
If you're using a pre-designed template that includes a title page you don't need, removing it may require a slightly different approach.
- Edit the Template: Some templates allow you to edit the title page directly. Look for options to remove or replace it within the template's settings.
- Start from Scratch (If Necessary): In some cases, the simplest solution might be to create a new document without the template's title page and transfer the existing content.
Consider: Using a plain template or creating one from scratch offers maximum control and reduces potential formatting conflicts.
Troubleshooting and Common Issues
Encountering problems? Here's a quick guide:
- Accidental Deletion: If you accidentally delete important content, immediately check your auto-save feature or look for a recent backup.
- Persistent Formatting: Stubborn formatting issues? Ensure all section breaks are correctly deleted and check for header/footer inconsistencies.
- Complex Templates: For extremely complex templates, contacting Word support or searching for specific help based on your template name might be necessary.
By following these efficient pathways, you can quickly and effectively delete a title page in Word, regardless of your document's complexity. Mastering these techniques will help you produce professional-looking documents with ease. Remember to always save your work frequently to prevent data loss.