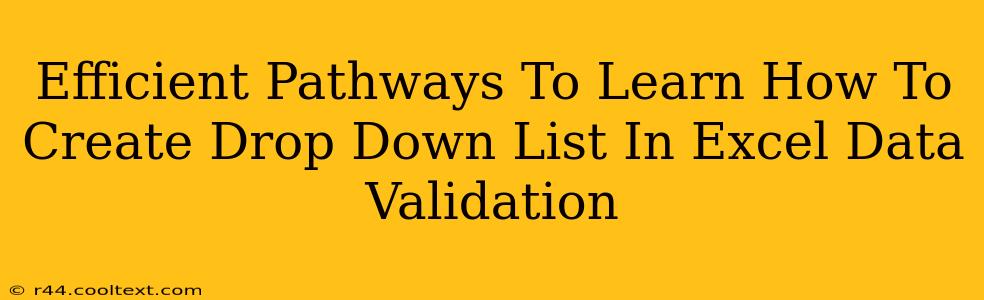Creating dropdown lists using Excel's data validation feature is a powerful way to improve data entry efficiency and accuracy. This guide outlines several efficient pathways to master this essential skill, catering to different learning styles and experience levels. We'll cover everything from the basics to advanced techniques, ensuring you become proficient in creating and managing these helpful lists.
Understanding the Power of Data Validation Dropdowns
Before diving into the "how," let's understand the "why." Excel data validation dropdown lists offer several key advantages:
- Improved Data Accuracy: Restricting entries to a predefined list eliminates typos and inconsistencies. This is crucial for maintaining data integrity, especially in large spreadsheets.
- Enhanced User Experience: Dropdowns make data entry quicker and easier, reducing user frustration and improving overall workflow.
- Data Consistency: Ensuring everyone uses the same terminology and values across your spreadsheets leads to better reporting and analysis.
- Error Prevention: Data validation prevents users from entering invalid data, saving time and resources spent on correcting errors.
Method 1: Creating a Dropdown List from a Range of Cells
This is the most common and straightforward method. Let's assume you have a list of items in cells A1:A5 (e.g., "Apple," "Banana," "Orange," "Grape," "Mango").
- Select the cell(s) where you want the dropdown list to appear.
- Go to Data > Data Validation.
- In the Settings tab:
- Allow: Choose "List."
- Source: Enter
=$A$1:$A$5(or select the range A1:A5 directly using your mouse). The dollar signs ($) make the reference absolute, preventing it from changing when you copy the validation to other cells.
- Click OK. Now you have a dropdown list in your selected cell(s)!
Pro Tip: For a more dynamic list, you can use a named range instead of a direct cell reference. This makes your formulas easier to read and maintain. To create a named range, select the cells (A1:A5), go to Formulas > Define Name, give it a name (e.g., "FruitList"), and then use =FruitList in the Source field.
Method 2: Creating a Dropdown List from a Named Range
As mentioned above, using named ranges significantly improves readability and maintainability, especially for larger and more complex spreadsheets.
- Create a named range: Select your list of items (e.g., A1:A5), go to the "Formulas" tab, click "Define Name," give your range a meaningful name (like "ProductList"), and click "OK."
- Apply data validation: Select the cell(s) requiring the dropdown, navigate to "Data" > "Data Validation," select "List" under "Allow," and enter
=ProductListin the "Source" field. Click "OK."
This method is cleaner and easier to manage than directly referencing cell ranges, especially if your list of items changes frequently.
Method 3: Creating a Dropdown List from a Separate Worksheet
This is useful for keeping your data organized and separating your lists from your main data.
- Create a separate worksheet: Add a new sheet (e.g., "Lists").
- Enter your list: Enter your list items in a column (e.g., A1:A5 on the "Lists" sheet).
- Apply data validation: Select the cell(s) on your main worksheet, go to "Data" > "Data Validation," select "List," and in the "Source" field, enter
='Lists'!$A$1:$A$5. Click "OK."
Advanced Techniques: Error Alerts and Input Messages
You can enhance your data validation dropdowns by adding error alerts and input messages:
- Error Alert: Under the "Error Alert" tab in the Data Validation dialog box, you can customize the message displayed when a user tries to enter an invalid value.
- Input Message: Under the "Input Message" tab, you can provide helpful instructions or guidance to users before they start entering data.
These features improve the user experience and reinforce data accuracy.
Conclusion: Mastering Excel Data Validation Dropdowns
By following these methods, you can efficiently create and manage dropdown lists in Excel, dramatically improving your spreadsheet's data quality and user-friendliness. Remember to leverage named ranges for better organization and maintainability. Experiment with the error alerts and input messages to create a polished and user-friendly data entry experience. With practice, you'll become proficient in this essential Excel skill.