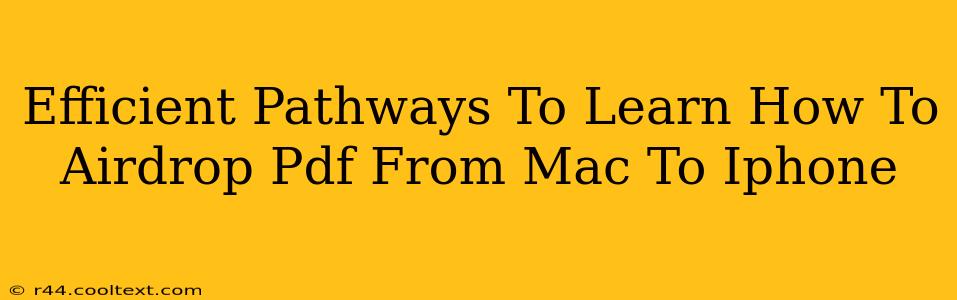AirDrop has revolutionized how we share files between Apple devices. But even with its intuitive design, some users still encounter challenges. This guide provides efficient pathways to master AirDropping PDFs from your Mac to your iPhone, ensuring a seamless and quick file transfer every time.
Understanding the Prerequisites for a Successful AirDrop
Before diving into the steps, let's ensure you've met the fundamental requirements for a successful AirDrop transfer:
- Proximity: Both your Mac and iPhone need to be relatively close to each other (generally within 30 feet). The closer they are, the more reliable the connection will be.
- Wi-Fi and Bluetooth: Make sure both devices have Wi-Fi and Bluetooth enabled. AirDrop utilizes both technologies for discovery and file transfer.
- Visible to Contacts Only (Recommended): For enhanced security and to avoid unwanted file transfers, set your AirDrop discovery setting to "Contacts Only". You can change this setting in the AirDrop menu (found in the Finder on your Mac or Control Center on your iPhone).
- Account Login: Ensure you're logged into iCloud on both your Mac and iPhone using the same Apple ID. This facilitates smooth communication between devices.
Step-by-Step Guide: AirDropping a PDF from Mac to iPhone
Let's walk through the process of AirDropping your PDF file:
-
Locate your PDF: Open the Finder on your Mac and navigate to the folder containing the PDF you want to transfer.
-
Select the PDF: Click on the PDF file to select it.
-
Initiate AirDrop: Click and hold (or right-click) the selected PDF and choose "Share" from the context menu. Then, select "AirDrop".
-
Choose your iPhone: A window will appear displaying nearby AirDrop-compatible devices. Select your iPhone from the list.
-
Accept on iPhone: A notification will appear on your iPhone asking if you want to receive the file. Tap "Accept" to begin the transfer.
-
Confirmation: Once the transfer is complete, you'll find the PDF in your iPhone's "Downloads" folder. You can access it from the Files app.
Troubleshooting Common AirDrop Issues
Even with the best preparation, sometimes AirDrop can be temperamental. Here's how to troubleshoot common problems:
-
Devices Not Showing Up: Check if Wi-Fi and Bluetooth are enabled on both devices. Restarting both your Mac and iPhone can often resolve this issue. Verify that both devices are logged into iCloud with the same Apple ID. Consider temporarily changing the AirDrop setting to "Everyone" (and remember to change it back to "Contacts Only" afterward for security).
-
Slow Transfer Speed: Distance between devices and network congestion can affect transfer speeds. Try moving closer and restarting your Wi-Fi router.
-
Transfer Failure: If the transfer consistently fails, try restarting both your Mac and iPhone. Check for software updates on both devices to ensure compatibility.
Optimizing Your AirDrop Experience
To enhance your AirDrop experience and avoid future issues:
-
Keep Software Updated: Regularly update the macOS and iOS on your devices to benefit from the latest bug fixes and performance improvements.
-
Maintain Sufficient Storage: Ensure both your Mac and iPhone have sufficient free storage space to accommodate the PDF file.
-
Regularly Check Connectivity: Periodically verify the strength of your Wi-Fi and Bluetooth connections.
By following these efficient pathways and troubleshooting tips, you'll become proficient in AirDropping PDFs between your Mac and iPhone, streamlining your workflow and ensuring effortless file sharing. Remember, consistent practice and awareness of potential issues are key to mastering this valuable Apple feature.