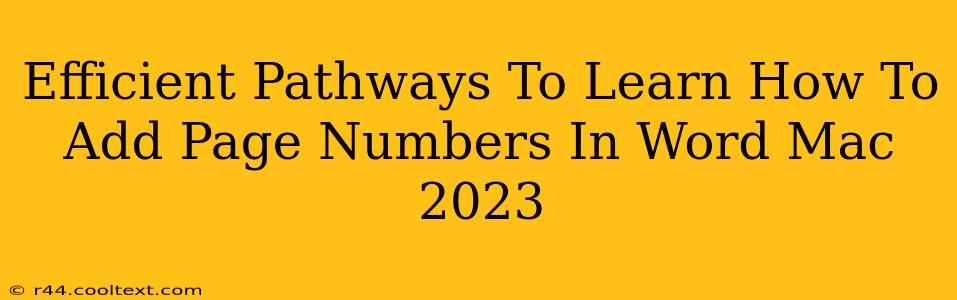Adding page numbers in Microsoft Word for Mac 2023 is a straightforward process, but knowing the most efficient method can save you valuable time. This guide outlines several pathways, ensuring you find the quickest and easiest approach for your needs. We'll cover different placement options and formatting choices to give you complete control over your document's appearance.
Method 1: The Quickest Route – Using the "Insert" Menu
This is the most common and arguably the fastest method for adding page numbers:
-
Open your Word document: Make sure the document you want to add page numbers to is open and ready.
-
Navigate to the "Insert" tab: At the top of your Word window, you'll find a menu bar. Click on the "Insert" tab.
-
Locate the "Page Number" button: In the "Header & Footer" group, you'll see a button labeled "Page Number." Click on it.
-
Choose your page number location and format: A dropdown menu will appear, offering various placement options (top of page, bottom of page, etc.) and formatting styles (numbers only, numbers with chapter numbers, etc.). Select your preferred option. Word will automatically add the page numbers to your document.
Method 2: Working with Headers and Footers Directly
For more customization, you can work directly within the header or footer:
-
Double-click in the header or footer area: Position your cursor at the top or bottom of your page. Double-clicking will open the header or footer editing area.
-
Click "Page Number": In the "Header & Footer" tools that appear, you'll find the "Page Number" button. Click it to add page numbers. Again, you can choose your preferred location and format from the dropdown menu.
-
Close the Header & Footer editing mode: Once you're satisfied, simply click outside the header or footer area to close the editing mode.
Method 3: Adding Page Numbers to Specific Sections
If your document has sections (for example, different chapters with varying header/footer styles), you'll need to add page numbers to each section individually:
-
Navigate to the section break: Identify the point where one section ends and another begins.
-
Repeat steps from Method 1 or 2: Follow the instructions from either Method 1 or 2 to add page numbers for that specific section. You might want to reset page numbering for each new section to start from 1. Look for the "Page Number" options within the Header & Footer tools for ways to control page numbering across sections.
Formatting Your Page Numbers
Once page numbers are added, you can customize their appearance:
- Font: Change the font style, size, and color to match your document's theme.
- Alignment: Adjust the alignment (left, center, right) of the page numbers within the header or footer.
- Numbering Style: Experiment with different numbering styles like Roman numerals or letters.
Remember to save your work frequently to avoid losing your progress.
Troubleshooting Tips
- Page numbers not appearing on the first page? This is a common setting. Check the Header & Footer options to see if there's a checkbox to suppress the first page number.
- Page numbers behaving unexpectedly across section breaks? Ensure you are handling section breaks correctly, as explained in Method 3.
By following these efficient pathways, you'll master the art of adding page numbers in Word for Mac 2023 in no time! Now you can focus on the content of your document, knowing your page numbers are perfectly in place.