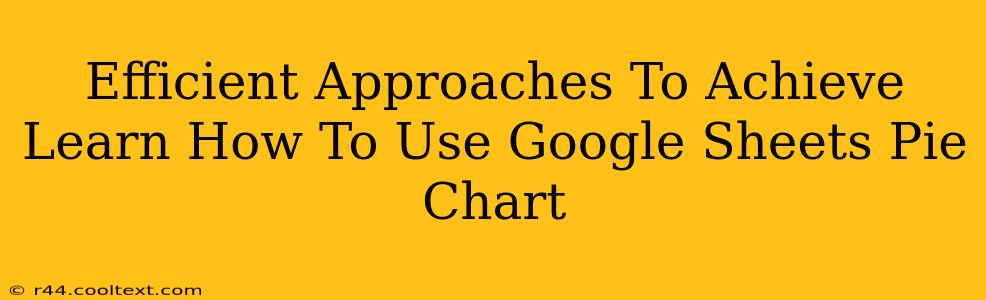Creating compelling data visualizations is crucial for effective communication. Among the many chart types available, the pie chart in Google Sheets stands out for its ability to quickly illustrate proportions and percentages within a dataset. This guide will walk you through efficient methods to master Google Sheets pie charts, transforming your data into easily understandable visuals.
Understanding the Power of Google Sheets Pie Charts
Before diving into the "how-to," let's understand why pie charts are valuable. They're ideal for:
- Showing proportions: A pie chart excels at visually representing the percentage each segment contributes to the whole. This makes it easy to compare the relative sizes of different categories.
- Highlighting the largest contributors: At a glance, you can identify the dominant segments in your data.
- Simple data representation: Pie charts are easily digestible, even for audiences unfamiliar with complex data analysis.
However, remember that pie charts are most effective with a relatively small number of categories (generally under 6). Too many segments can make the chart cluttered and difficult to interpret.
Step-by-Step Guide: Creating a Pie Chart in Google Sheets
Creating a pie chart in Google Sheets is incredibly straightforward. Follow these steps:
-
Prepare Your Data: Organize your data in a table. You'll need at least two columns: one for the categories (labels) and another for their corresponding values (numbers).
-
Select Your Data: Highlight the entire data range, including both the category and value columns.
-
Insert the Chart: Go to "Insert" > "Chart." Google Sheets will automatically generate a chart based on your selected data. Often, it will default to a column chart or bar chart. Don't worry if this happens.
-
Choose "Pie Chart": In the Chart editor (usually located on the right-hand side), you'll see a variety of chart types. Locate the "Chart type" option and select "Pie chart." Experiment with the different pie chart variations offered, like 3D pie charts or those showing percentages directly on each slice.
-
Customize Your Chart: This is where the magic happens! The chart editor lets you customize every aspect of your pie chart:
- Titles: Add a clear and concise title to your chart. This is crucial for context and understanding.
- Labels: Ensure each slice of the pie is clearly labeled with its corresponding category and percentage.
- Colors: Choose colors that are visually appealing and help distinguish different categories effectively. Consider color blindness accessibility.
- Legend: A legend is often helpful, especially if you have a lot of data points or if color alone doesn't readily distinguish categories.
-
Positioning and Sizing: Adjust the chart's size and position within your spreadsheet to ensure optimal visibility.
Advanced Tips for Stunning Pie Charts
- Data Validation: Before creating your chart, use Google Sheets' data validation feature to ensure data accuracy and consistency. This helps avoid errors in your visualization.
- Data Filtering: Use filters to focus on specific subsets of your data before generating the pie chart. This allows for more focused insights.
- Exporting Your Chart: Once you're satisfied with your chart, you can easily export it as an image (PNG, JPEG, etc.) or as a PDF for sharing.
Beyond the Basics: Utilizing Google Sheets' Functionality
Mastering Google Sheets' built-in features is key to creating impactful pie charts. Remember that using clear, concise labels and an informative title vastly improves the chart's readability and aids comprehension. By following these steps, you can quickly and efficiently create professional-looking pie charts that effectively communicate your data. This will elevate your data analysis and presentation skills.