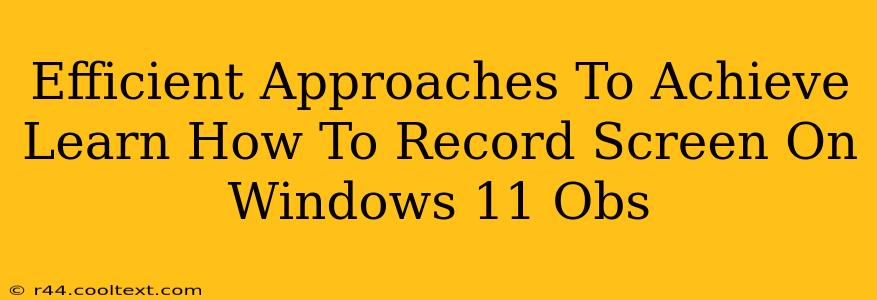Learning how to record your screen on Windows 11 using OBS Studio (OBS) is a valuable skill for gamers, educators, and anyone needing to create video tutorials or presentations. OBS is a powerful, free, and open-source software, but its initial setup can seem daunting. This guide provides efficient approaches to mastering screen recording on Windows 11 with OBS.
Getting Started: Download and Installation
Before diving into the recording process, ensure you have OBS Studio installed. A simple web search for "Download OBS Studio" will lead you to the official website. Download the installer for Windows and follow the on-screen instructions. The installation process is straightforward and shouldn't present any significant challenges.
Configuring OBS for Windows 11 Screen Recording
This is where the real power of OBS lies. Proper configuration is key to smooth, high-quality recordings.
Step 1: Setting Up Your Sources
Once OBS is open, you'll need to add your recording source. This will typically be your entire screen or a specific application window.
- Adding a Display Capture: To record your entire screen, click the "+" button under "Sources" and select "Display Capture." Choose the monitor you want to record from the dropdown menu.
- Adding a Window Capture: For recording a specific application, select "Window Capture." A list of open applications will appear; choose the one you want to record. This is ideal for creating clean recordings focused on a particular program.
- Game Capture (For Games): If you're recording gameplay, "Game Capture" is often the best option, as it can optimize performance.
Step 2: Audio Configuration
Audio is just as important as video. OBS allows you to select multiple audio sources.
- Desktop Audio: This captures the system sounds, including game audio, music, and notifications.
- Microphone/Auxiliary Audio: This lets you add your voice commentary using a microphone. Ensure your microphone is correctly selected and adjusted to the desired volume.
Adjust the audio levels to prevent clipping (distortion caused by excessively loud audio).
Step 3: Choosing Your Recording Settings
Before starting the recording, navigate to "File" > "Settings" to adjust recording preferences.
- Output: Here, you specify the recording format (MP4 is generally recommended for its compatibility). You can also adjust the recording quality (bitrate) to balance file size and video quality. Higher bitrates result in better quality but larger file sizes.
- Recording Path: Set the folder where your recordings will be saved. Creating a dedicated folder for OBS recordings keeps things organized.
Starting and Stopping Your Recording
Once you've configured your sources and settings, simply click the "Start Recording" button (a red circle with a dot in the center). A small timer in the bottom right corner of the OBS window will indicate the recording is in progress. To stop recording, click the "Stop Recording" button (a square).
Troubleshooting Common Issues
- Low Frame Rate: If your recordings are choppy, try reducing the recording resolution or bitrate. You might also need to close unnecessary applications running in the background.
- No Audio: Double-check that your audio sources are correctly selected and that your microphone is working. Adjust input/output levels as needed.
- Black Screen: Make sure you've selected the correct display capture or window capture source. Verify that OBS has the necessary permissions to access your screen.
Advanced Techniques: Scene Management and Transitions
OBS allows for the creation of multiple scenes, which can be switched between seamlessly during a recording. This is especially useful for creating professional-looking videos with different sections or perspectives. You can also add transitions between scenes for a smoother viewing experience.
Mastering OBS takes practice, but these steps provide a solid foundation for efficiently recording your screen on Windows 11. Remember to experiment with settings to find the optimal configuration for your system and recording needs. With a little patience and practice, you'll be creating high-quality screen recordings in no time.