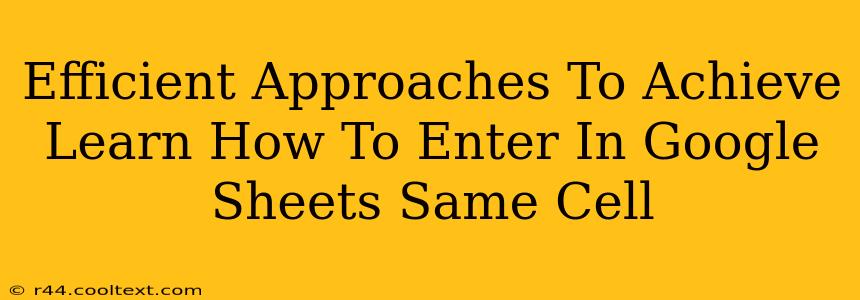Entering data into the same cell in Google Sheets might seem straightforward, but optimizing your workflow for efficiency is key, especially when dealing with large datasets or repetitive tasks. This guide explores several efficient approaches to ensure you're making the most of your Google Sheets experience.
Understanding the Basics: Overwriting vs. Concatenation
Before diving into advanced techniques, let's clarify the two fundamental ways to interact with a single cell:
-
Overwriting: This is the simplest method. When you enter new data into a cell that already contains information, the new data replaces the old data. This is perfect for updating values or correcting errors.
-
Concatenation: This involves combining existing cell content with new data. Instead of replacing, you're adding to the existing information. This is useful for building strings of text or combining data from multiple sources within a single cell.
Efficient Methods for Data Entry in the Same Cell
Here are several efficient strategies depending on your needs:
1. Direct Input (Overwriting): The Fastest Method
The most basic approach is simply typing your new data directly into the cell. This is the quickest method for overwriting existing content. Just select the cell and start typing! This is ideal for situations where you need to replace existing data with a single new value.
2. Using Formulas for Concatenation: Dynamic Updates
For more complex scenarios where you need to combine data, formulas offer superior efficiency. The CONCATENATE function or its shorthand & operator allows you to join text strings.
Example: If cell A1 contains "Hello" and you want to add ", World!" you can use:
=CONCATENATE(A1, ", World!")or=A1 & ", World!"
Both formulas will result in "Hello, World!" in the cell where you enter the formula. This method is beneficial because any changes to A1 will automatically update the combined text.
3. Scripting for Automation (Advanced): Handling Complex Tasks
For highly repetitive tasks or complex data manipulation, Google Apps Script provides the ultimate efficiency. You can write custom scripts to automate data entry and concatenation, even based on external factors or conditions. This is ideal for streamlining repetitive tasks or integrating data from different sources. However, this requires some programming knowledge.
4. Keyboard Shortcuts: Speed Up Your Workflow
Mastering keyboard shortcuts significantly improves your speed. These shortcuts work regardless of whether you're overwriting or concatenating.
- Tab: Moves to the next cell.
- Enter: Moves to the next row in the same column.
- Ctrl + Enter (Windows) / Cmd + Enter (Mac): Creates a new row below the current row and moves the cursor to the new row.
- Ctrl + Z (Windows) / Cmd + Z (Mac): Undoes your last action.
Optimizing Your Google Sheets Experience
Beyond these core methods, consider these broader strategies:
- Data Validation: Restrict input to specific formats (numbers, dates, etc.) to reduce errors.
- Named Ranges: Assign descriptive names to frequently used cells or ranges for better readability and formula management.
- Sheet Organization: Keep your sheets well-organized with clear headers and consistent formatting to prevent confusion.
By implementing these efficient approaches, you can significantly enhance your productivity when working with Google Sheets and ensure seamless data entry, whether you’re simply overwriting a cell or performing complex concatenations. Remember to choose the method that best suits your specific needs and level of expertise.