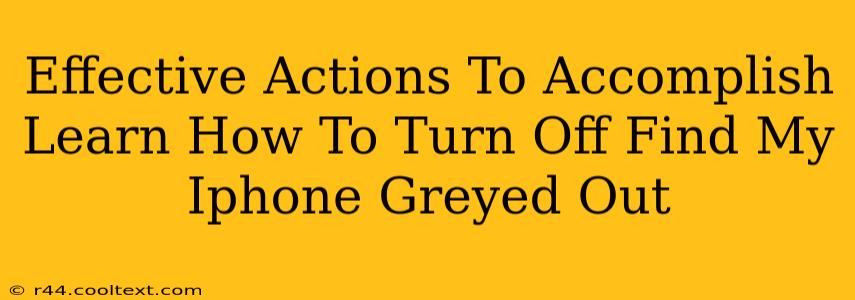Many iPhone users encounter the frustrating issue of the "Find My iPhone" option being greyed out, preventing them from disabling the feature. This can be particularly problematic if you're selling your device, giving it away, or simply want to regain full control. This guide will walk you through effective solutions to resolve this common problem and successfully turn off Find My iPhone, even when it appears disabled.
Understanding Why "Find My iPhone" is Greyed Out
Before diving into solutions, it's crucial to understand why this might happen. The most common reasons include:
- Screen Time Restrictions: Parental controls or Screen Time restrictions might be preventing access to location services and settings related to Find My.
- Device Management: If your iPhone is enrolled in a Mobile Device Management (MDM) program (often used in workplaces or schools), administrative controls may override your ability to disable Find My.
- Software Glitches: Sometimes, a simple software glitch can temporarily disable certain settings. A restart can often resolve this.
- Account Issues: Problems with your Apple ID or iCloud account may interfere with Find My functionality.
- iOS Version: Outdated iOS versions can sometimes have bugs impacting the Find My feature.
Effective Steps to Turn Off Find My iPhone (Even When Greyed Out)
Here's a step-by-step guide to troubleshooting and resolving the greyed-out Find My iPhone issue:
1. Restart Your iPhone
The simplest solution is often the most effective. A quick restart can resolve temporary software glitches that might be causing the issue. Power off your iPhone completely, wait a few seconds, and then power it back on. Check if Find My iPhone is now accessible.
2. Check Screen Time & Restrictions
Navigate to Settings > Screen Time. If you have Screen Time enabled, check the Content & Privacy Restrictions. Ensure that the restrictions for location services and Find My iPhone are turned off or adjusted to allow access.
3. Verify Device Management Enrollment
If your iPhone is managed by an MDM program, you won't be able to disable Find My iPhone without the administrator's approval. Contact your organization's IT department to request the removal of device management restrictions.
4. Update Your iOS Software
Outdated software can cause bugs and glitches. Go to Settings > General > Software Update and check for any available updates. Install the latest iOS version to ensure optimal functionality.
5. Check Your Apple ID and iCloud Account
Ensure that you are signed into your Apple ID and that your iCloud account is functioning correctly. Any issues with your account could prevent access to certain settings. Try signing out of iCloud and then back in again.
6. Contact Apple Support
If none of the above steps work, it's best to contact Apple Support directly. They can diagnose more complex issues and provide further assistance in resolving the problem.
Keywords for SEO Optimization
- Find My iPhone greyed out
- Turn off Find My iPhone
- Disable Find My iPhone
- Find My iPhone disabled
- iPhone Find My settings greyed out
- Fix Find My iPhone issue
- Troubleshoot Find My iPhone
- Apple ID and Find My iPhone
- Screen Time and Find My iPhone
- Mobile Device Management and Find My iPhone
By following these steps and using the provided keywords, you'll significantly increase your chances of successfully turning off Find My iPhone and regaining full control of your device. Remember to always back up your data regularly to prevent data loss.