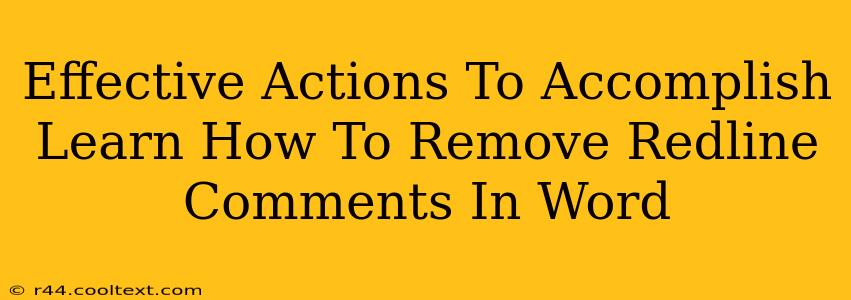Removing redline comments in Microsoft Word is a common task for many users, whether you're reviewing a document, finalizing a project, or simply cleaning up a messy document. This guide will provide you with several effective methods to accomplish this, ensuring a clean and polished final version of your Word document. We'll cover various scenarios and techniques, from simple bulk deletions to more nuanced approaches.
Understanding Redline Comments in Word
Before diving into the removal process, it's crucial to understand what redline comments are. In Microsoft Word, redlining is a feature that allows users to add comments, track changes, and highlight modifications within a document. These comments typically appear as red balloons or annotations alongside the text, making them easily identifiable. Understanding their function is key to effectively removing them.
Methods to Remove Redline Comments in Word
Here are several effective methods to remove redline comments in your Word document:
Method 1: The Quick and Easy Delete
This is the simplest method, ideal for quickly removing all comments from your document.
- Navigate to the "Review" Tab: Locate the "Review" tab in the Word ribbon at the top of the screen.
- Click "Delete Comments": Within the "Review" tab, you'll find a button or option labeled "Delete Comments". Clicking this will instantly remove all comments from the entire document.
Caution: This method permanently deletes all comments. Ensure you've reviewed and addressed all necessary feedback before using this method.
Method 2: Deleting Individual Comments
This method offers more control, allowing you to selectively remove comments one by one.
- Locate the Comment: Simply click on the comment balloon you wish to remove.
- Right-click and Select "Delete Comment": A context menu will appear, offering various options. Select "Delete Comment" to remove the specific comment.
This approach is best suited for reviewing comments individually and selectively removing only those that are no longer relevant.
Method 3: Accepting or Rejecting Changes (for tracked changes)
If your redlines are a result of tracked changes, you have the option to accept or reject them individually or as a batch.
- Navigate to the "Review" Tab: Similar to Method 1, start by going to the "Review" tab.
- Use "Accept" or "Reject" Options: You'll find options to accept or reject changes, both individually (by right-clicking on a change) and in bulk (using the "Accept/Reject" buttons within the "Review" tab).
This method preserves the history of changes but removes the visual redlining from the document.
Method 4: Using "Find and Replace" (for specific comment content)
If you need to remove comments based on their content, the "Find and Replace" function can be helpful. This is less about removing the comment balloon itself and more about removing the text within the comment.
- Open "Find and Replace": Go to "Home" > "Replace" (or use the keyboard shortcut Ctrl+H).
- Search for Comment Content: In the "Find what" field, type the specific text you want to remove from the comments.
- Replace with Nothing: Leave the "Replace with" field blank.
- Click "Replace All" (with Caution!): This will remove all instances of the specified text from the comments. Use this with extreme caution, as it permanently alters comment content.
This method requires careful consideration and thorough testing before applying it to the entire document.
Choosing the Right Method
The optimal method depends on your specific needs. For a quick cleanup of all comments, Method 1 is the most efficient. For more controlled removal, Methods 2 and 3 are preferable. Method 4 should be used with caution and only when necessary. Remember to save your document frequently to avoid accidental data loss.
By following these steps, you can effectively remove redline comments from your Word documents, leading to a cleaner and more professional final product. Remember to always back up your document before making significant changes.