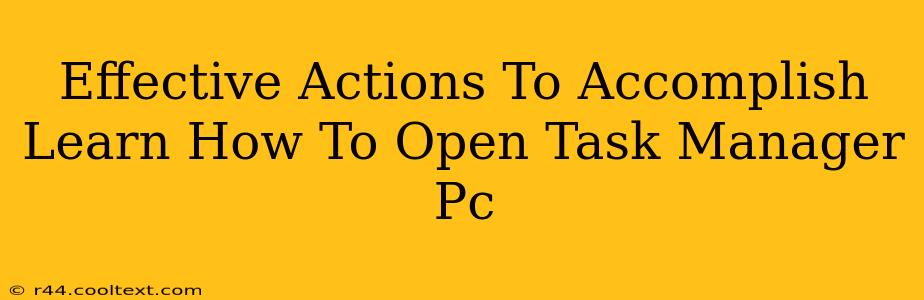Learning how to open Task Manager on your PC is a crucial skill for any computer user. Whether you're troubleshooting a frozen program, monitoring resource usage, or ending unresponsive processes, knowing how to access Task Manager is essential. This guide will provide you with effective and easy-to-follow methods to quickly open Task Manager on your Windows PC, no matter the version.
Multiple Ways to Access Task Manager
There are several ways to open Task Manager, catering to different user preferences and situations. Let's explore the most common and efficient methods:
Method 1: Using the Keyboard Shortcut
This is the fastest and most convenient method. Simply press Ctrl + Shift + Esc simultaneously. This keyboard shortcut directly launches Task Manager, bypassing any intermediate steps. This is especially useful when your system is unresponsive and clicking the mouse is difficult.
Method 2: Through the Start Menu
This method is intuitive and user-friendly.
- Click the Start button (usually located in the bottom-left corner of your screen).
- Type "Task Manager" in the search bar.
- Select "Task Manager" from the search results.
This method is ideal for users who are comfortable navigating the Start menu.
Method 3: Right-Clicking the Taskbar
This method offers a quick and accessible alternative.
- Right-click on the Taskbar (the horizontal bar at the bottom of your screen).
- Select "Task Manager" from the context menu.
Method 4: Using Ctrl + Alt + Delete
This method is often used for troubleshooting and accessing system tools.
- Press Ctrl + Alt + Delete simultaneously.
- Select "Task Manager" from the options presented. This screen also allows access to other important system functions like locking your computer or signing out.
Understanding the Task Manager Interface
Once you've opened Task Manager, you'll be presented with a user interface showing various processes running on your computer. You can use this to monitor CPU and memory usage, identify resource-intensive applications, and end unresponsive processes. Familiarizing yourself with the different tabs and options will significantly enhance your troubleshooting capabilities.
Troubleshooting Common Issues
If you're encountering problems opening Task Manager, it might be due to a system issue. Here are a few troubleshooting steps:
- Check for malware: Malware can sometimes interfere with system functions. Run a scan with your antivirus software.
- Restart your computer: A simple restart can often resolve temporary glitches.
- Run System File Checker (SFC): This Windows tool can repair corrupted system files. You can access it by opening Command Prompt as administrator and typing
sfc /scannow.
By mastering these methods, you'll be equipped to efficiently manage your PC's processes and quickly troubleshoot any performance issues. Remember, regular monitoring using Task Manager can help maintain optimal computer performance and prevent potential problems.