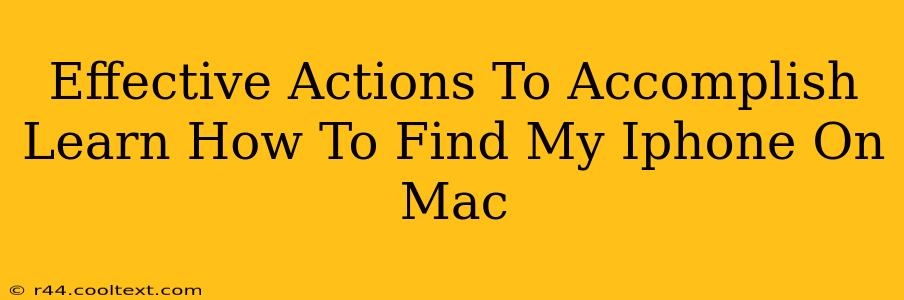Finding your iPhone when it's misplaced can be a stressful experience. Luckily, Apple provides a seamless way to locate your device using your Mac. This guide will walk you through the simple steps to effectively locate your iPhone using your Mac computer, minimizing frustration and maximizing efficiency.
Understanding "Find My"
The core of locating your iPhone is Apple's "Find My" app and service. This powerful tool allows you to locate your iPhone, iPad, or Mac, remotely play a sound, put it in Lost Mode, or erase it completely if necessary. Crucially, Find My needs to be enabled on your iPhone before it's lost. Let's explore how to use it from your Mac.
Prerequisites: Ensuring "Find My" is Enabled
Before you begin your search, verify that "Find My" is active on your iPhone. This is the most important step!
- On your iPhone: Open the Settings app.
- Tap on your Apple ID banner at the top.
- Tap Find My.
- Ensure that Find My iPhone is toggled ON.
- Also check that Send Last Location is enabled. This sends your iPhone's location to Apple's servers even when the battery is low.
Locating Your iPhone from Your Mac: A Step-by-Step Guide
Now that we've confirmed "Find My" is active, let's locate your iPhone from your Mac.
-
On your Mac: Open the Find My app. You likely have it already; if not, you can download it for free from the Mac App Store.
-
Sign In: Sign in with your Apple ID and password. This is the same Apple ID you use on your iPhone.
-
Select Your iPhone: Once signed in, you'll see a map displaying your Apple devices. Select your iPhone from the list.
-
View Location: The map will center on your iPhone's last known location. If your iPhone is online and has location services enabled, the location will be precise. If offline, it will show the last known location before it went offline.
-
Take Action: The Find My app offers several actions you can take:
- Play Sound: This will make your iPhone play a sound, even if it's on silent, helping you locate it nearby.
- Lost Mode: This will lock your iPhone and display a custom message with your contact information, preventing unauthorized access.
- Erase iPhone: This will erase all data from your iPhone. Use this as a last resort to protect your privacy if you believe it's been stolen.
Troubleshooting Tips
- iPhone Offline: If your iPhone is offline, the map will show its last known location. Try to get closer to that location.
- Account Issues: If you can't sign in, double-check your Apple ID and password. You might need to reset your password if you've forgotten it.
- Network Connectivity: Ensure your Mac has a stable internet connection to access the Find My service.
Optimizing Your "Find My" Strategy
- Regularly Check: Make it a habit to occasionally check your device's location in the Find My app, just to ensure everything is working correctly.
- Family Sharing: If you have family members with iPhones, consider using Family Sharing to monitor their devices (with their permission, of course!).
By following these steps and proactively enabling "Find My," you significantly increase your chances of successfully locating your iPhone using your Mac. Remember, prevention is key. Ensure "Find My" is always enabled on your devices to provide peace of mind.