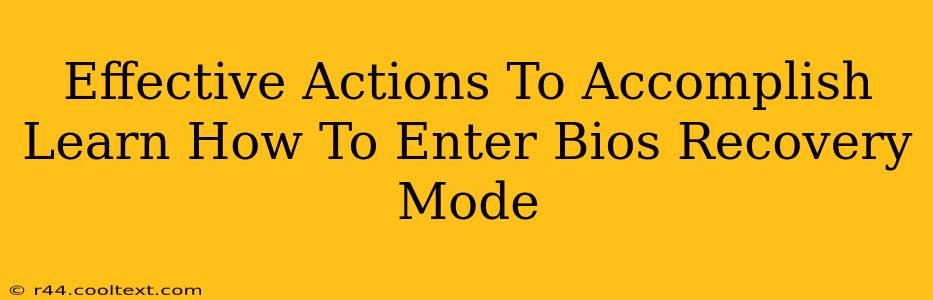Entering BIOS/UEFI recovery mode might seem daunting, but it's a crucial skill for troubleshooting computer problems. This guide provides effective actions to help you learn how to access this essential part of your computer's system. Whether you're dealing with a boot issue, need to change boot order, or want to adjust system settings, understanding how to enter BIOS/UEFI recovery mode is key.
Understanding BIOS/UEFI
Before diving into the process, let's clarify the terminology. BIOS (Basic Input/Output System) is the older standard, while UEFI (Unified Extensible Firmware Interface) is the newer, more advanced replacement. Both serve the same basic function: they're the firmware that initializes your computer's hardware before the operating system loads. The methods for accessing them are similar, but might differ slightly depending on your computer manufacturer and motherboard.
How to Enter BIOS/UEFI Recovery Mode: A Step-by-Step Guide
The exact key to press to enter BIOS/UEFI varies by manufacturer. Common keys include Delete, F2, F10, F12, and Esc. Your computer's screen often displays a prompt during startup, indicating which key to press. Look for messages like "Press DEL to enter Setup" or "Press F2 to enter BIOS."
Here's a general process:
-
Restart your computer: This is the first step. Make sure to save any open work before restarting.
-
Watch the screen carefully: As your computer starts up, pay close attention to the screen. You'll see various messages, including the manufacturer's logo and potentially the prompt to enter setup.
-
Press the correct key repeatedly: Once you see the prompt (or if you know the key for your specific model), press the indicated key repeatedly. Don't hesitate, as the window of opportunity is often brief.
-
Navigate the BIOS/UEFI interface: Once inside, you'll see a menu-driven interface. Navigation usually involves arrow keys, Enter, and other function keys. This interface can look different depending on your computer's manufacturer.
-
Make necessary changes (if applicable): If you're entering recovery mode to fix a problem, identify the settings you need to adjust. This might involve changing boot order, enabling or disabling features, or modifying other settings. Be cautious when making changes, as incorrect settings can cause issues.
-
Save and exit: Once you've made any necessary changes, save your settings and exit the BIOS/UEFI. Your computer will then restart, applying the changes you've made.
Troubleshooting Common Issues
-
Can't find the correct key: If you're unsure of the correct key, consult your computer's manual or search online for "[Your Computer Model] BIOS key." Many manufacturers provide this information on their websites.
-
No prompt appears: In some cases, the prompt might not appear. Try restarting your computer multiple times, paying close attention to the startup screen. If the problem persists, there could be a deeper hardware issue.
-
Difficulty navigating the BIOS/UEFI: The BIOS/UEFI interface can be complex. If you encounter difficulties, consult your computer's manual or search for tutorials specific to your model.
Keywords for SEO Optimization
This blog post utilizes the following keywords and variations to optimize for search engines: BIOS, UEFI, recovery mode, enter BIOS, enter UEFI, BIOS setup, UEFI setup, boot order, troubleshooting, computer repair, system settings, computer startup, [Specific computer brands and models]. Further, we are leveraging semantic SEO by using related terms and phrases naturally throughout the text. Off-page SEO strategies like link building and social media promotion will also be important for improved search rankings.