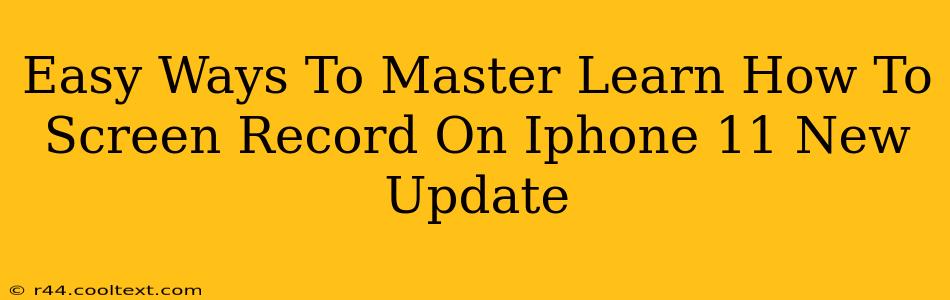So, you've got a shiny new iPhone 11 (or maybe not so new!), and you want to learn how to screen record? Whether you're showing off a new app, creating a tutorial, or capturing gameplay, knowing how to screen record is a valuable skill. This guide will walk you through the easy methods, covering even the latest iOS updates. Let's dive in!
Mastering iPhone 11 Screen Recording: A Step-by-Step Guide
The beauty of screen recording on iPhone 11 is its simplicity. There are several ways to do it, catering to different preferences and situations.
Method 1: Using the Control Center (Easiest Method!)
This is the quickest and most straightforward method.
- Access Control Center: Swipe down from the top right corner of your screen (or up from the bottom on older models).
- Locate the Screen Recording Button: Look for the button that looks like a circle with a filled-in circle inside. It might be in a different location depending on your iOS version; you may need to customize your Control Center to add it if it’s not already there.
- Start Recording: Tap the button to begin recording. A small red bar at the top of your screen will indicate that recording is in progress.
- Stop Recording: Tap the red bar at the top of the screen or use the same button in Control Center again to stop recording. Your video will automatically be saved to your Photos app.
Method 2: Using VoiceOver (For Accessibility Features)
If you use VoiceOver, there's a slightly different approach:
- Enable VoiceOver: Go to Settings > Accessibility > VoiceOver and toggle it on.
- Start Screen Recording: With VoiceOver enabled, you can use a three-finger swipe down gesture to initiate screen recording.
- Stop Screen Recording: Use a three-finger swipe up gesture to stop.
Method 3: Using Shortcuts (For Advanced Users)
For those comfortable with the Shortcuts app, you can create a custom shortcut to trigger screen recording with a single tap. This is great for streamlining your workflow. (Search for "Screen Recording" in the Shortcuts Gallery for pre-made options).
Enhancing Your Screen Recordings
Now that you know how to record, let's make your recordings even better!
Including Audio:
By default, screen recordings on the iPhone 11 capture both your screen and device audio. However, you can choose to record only the screen’s audio (like gameplay) if you want. Before starting the screen recording from the Control Center, press and hold the screen recording button to reveal additional options. This will allow you to disable the microphone or include only microphone audio.
Editing Your Recordings:
Once you've captured your screen recording, you can edit it using built-in apps on your iPhone or third-party editing tools. The built-in Photos app offers basic editing features.
Troubleshooting:
- Button Missing from Control Center: If you can't find the screen recording button, go to Settings > Control Center > Customize Controls and add "Screen Recording."
- No Audio: Make sure your microphone is enabled, and in iOS 16 and above, check the recording options while starting the recording.
Conclusion: Mastering Screen Recording on Your iPhone 11
Screen recording on your iPhone 11 is easier than you think! Using these methods, you can easily capture whatever you need on your screen. With a little practice, you'll be creating and sharing high-quality videos in no time. Happy recording!
Keywords: iPhone 11 screen recording, screen record iPhone 11, how to screen record iPhone 11, iPhone 11 screen recording tutorial, iOS screen recording, screen recording tips, iPhone screen recording new update, easy screen recording iPhone, record screen iPhone 11.