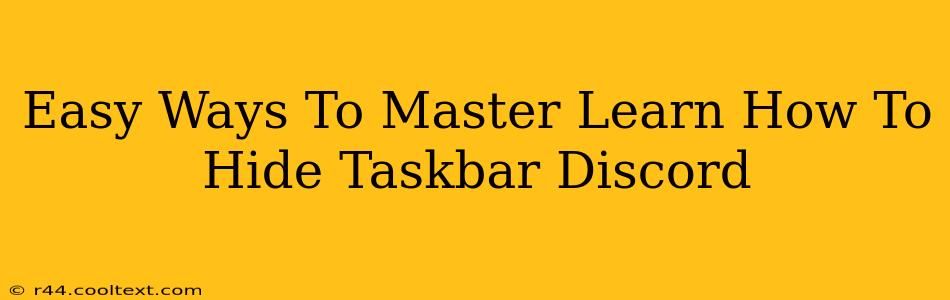Discord has become an indispensable communication tool for gamers and communities worldwide. However, sometimes you might want to keep your Discord activity discreet. This guide offers several easy methods to hide your Discord taskbar icon, maintaining your privacy without sacrificing access. We'll cover techniques for both Windows and macOS, ensuring you're covered no matter your operating system.
Why Hide Your Discord Taskbar Icon?
Before diving into the how-to, let's address the why. There are several compelling reasons to hide your Discord taskbar icon:
- Privacy: Keeping your Discord activity private is crucial, especially if you're using it for sensitive conversations or in professional settings. A hidden icon adds an extra layer of discretion.
- Clean Desktop: A cluttered taskbar can be distracting. Hiding less frequently used applications, like Discord, streamlines your workspace and improves focus.
- Gaming: While gaming, a hidden Discord icon helps minimize distractions and maximizes your screen real estate.
Hiding Your Discord Taskbar Icon: Step-by-Step Guides
Here's how to master the art of hiding your Discord taskbar icon, broken down into simple, easy-to-follow instructions for both Windows and macOS:
Hiding Discord on Windows
Method 1: Using the Taskbar Settings
- Right-click on the Discord icon in your taskbar.
- Select "Minimize". This will remove the icon from the taskbar but Discord will still be running in the background. To bring it back, simply click on the upward-pointing arrow on the taskbar to reveal hidden icons.
Method 2: Using the Discord Overlay
Discord's overlay allows you to interact with Discord without needing the main application window. While technically not hiding the taskbar icon, it minimizes the need to interact with it directly. Access the overlay via the shortcut key combination (typically Alt+Tab).
Method 3: Auto-Hiding the Taskbar
- Right-click on an empty space on your taskbar.
- Select "Taskbar settings".
- Under "Taskbar behaviors", toggle the "Automatically hide the taskbar in desktop mode" option to On. This will automatically hide your taskbar, including the Discord icon, unless you move your cursor to the bottom of the screen.
Hiding Discord on macOS
macOS offers a slightly different approach to managing taskbar icons (which is actually called the Dock):
Method 1: Minimizing Discord
- Click the Discord icon in your Dock.
- Click the minimize button in the top-left corner of the Discord window (the yellow button). This minimizes Discord and removes it from the Dock, but it will remain running in the background. You can access it again via the Application menu.
Method 2: Hiding the Dock
Similar to Windows' auto-hide taskbar feature, macOS allows you to auto-hide the Dock:
- Right-click on an empty area of the Dock.
- Uncheck the option "Automatically hide and show the Dock."
Method 3: Using Mission Control
Mission Control provides a space to organize your open applications. Minimizing Discord and using Mission Control to switch between applications provides a way to manage the visibility of your Discord application.
Maintaining Privacy Beyond Hiding the Icon
Remember, hiding your Discord taskbar icon is just one aspect of maintaining online privacy. Consider these additional steps:
- Strong Passwords: Use strong, unique passwords for all your online accounts, including Discord.
- Two-Factor Authentication (2FA): Enable 2FA for an extra layer of security.
- Privacy Settings: Regularly review and adjust your Discord privacy settings to control who can see your activity.
By implementing these simple techniques, you can easily manage the visibility of your Discord taskbar icon and maintain your desired level of privacy and desktop organization. Remember to choose the method that best suits your workflow and preferences.