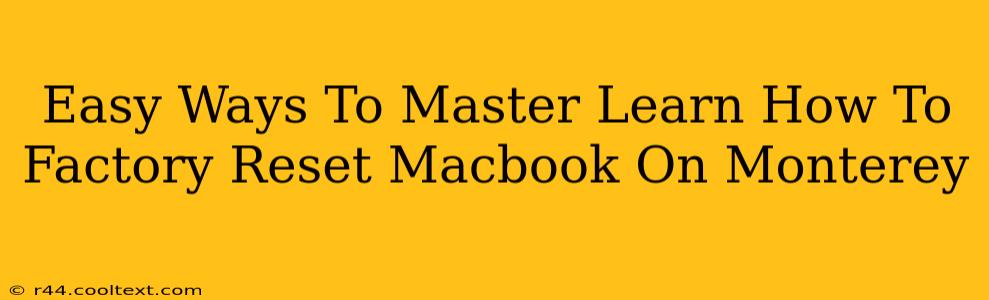Resetting your MacBook to factory settings can be a lifesaver for various reasons: selling your Mac, troubleshooting persistent issues, or simply starting fresh. While it might sound daunting, it's surprisingly straightforward, especially on macOS Monterey. This guide breaks down the process into simple, easy-to-follow steps. We'll cover different methods, ensuring you find the best approach for your situation.
Understanding Factory Resets: Erasing vs. Reinstalling
Before diving in, let's clarify the difference between two common terms:
-
Erasing your Mac: This process completely wipes your hard drive, removing all data and settings. It's essentially a deep clean, preparing your Mac for a new owner or a fresh start.
-
Reinstalling macOS: This reinstalls the operating system without erasing your data. It's helpful for resolving software problems without losing your files. However, for a complete factory reset, you'll need to erase first.
Method 1: Erasing Your Mac During Startup (Recommended for a Complete Reset)
This is the most thorough way to factory reset your MacBook, completely removing all your personal data. This method will erase EVERYTHING on your Mac, so back up any important files beforehand! Failure to do so will result in permanent data loss.
- Back up your data: Use Time Machine or another backup method to save all your crucial files. This is critical!
- Shut down your MacBook: Completely power down your machine.
- Start up your Mac while holding down Command + R: This will boot your Mac into macOS Recovery mode.
- Choose Disk Utility: Select this option from the macOS Utilities window.
- Select your startup disk: This is usually named "Macintosh HD" or similar.
- Erase the startup disk: Click on the "Erase" button. Choose "APFS" (or "Mac OS Extended (Journaled)" for older systems) as the format and give it a name (e.g., "Macintosh HD").
- Quit Disk Utility: Once the erasing process is complete, quit Disk Utility.
- Reinstall macOS: Select "Reinstall macOS" from the macOS Utilities window. Follow the on-screen instructions. This will install a fresh copy of macOS Monterey.
Method 2: Erasing Your Mac from System Preferences (For a Quicker but Less Thorough Reset)
This method is faster but might not remove all data, especially if you've used third-party applications that store data outside the usual user folders. It's still a good option for many situations. Again, backing up your data is crucial.
- Back up your data: This cannot be stressed enough. Back up your files before proceeding.
- Go to System Preferences: Click the Apple menu in the top-left corner and select "System Preferences."
- Select "Erase All Content and Settings": This option is usually found within the "Data & Privacy" settings. You may need to authenticate this with your administrator password.
- Confirm the action: The system will prompt you to confirm your decision to erase all data. Double-check everything before proceeding.
- Wait for the process to complete: This will take some time, depending on the amount of data on your hard drive.
Choosing the Right Method
The first method, erasing via macOS Recovery, is the most comprehensive and recommended if you're selling your MacBook or need a completely clean slate. The second method offers a faster approach but might not be as thorough. Always prioritize backing up your data before undertaking either process.
Troubleshooting
If you encounter issues during the reset process, try restarting your Mac and attempting the process again. If problems persist, Apple's support website offers further troubleshooting guidance. Remember to always consult Apple's official support resources for the most up-to-date information.
This comprehensive guide provides you with the knowledge to successfully factory reset your MacBook on macOS Monterey. Remember to prioritize data backup to avoid irreversible data loss. Now you're empowered to master this essential Mac maintenance task!