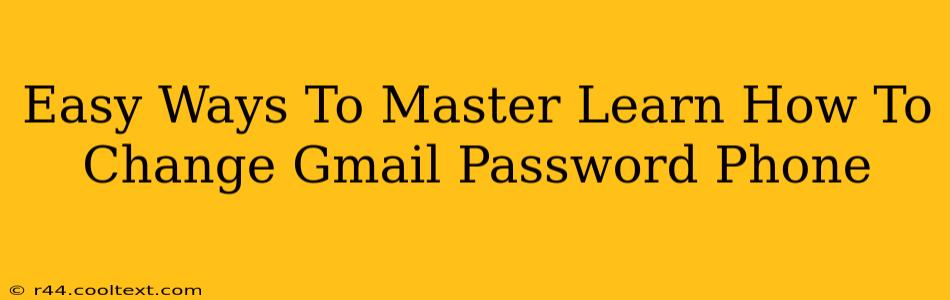Changing your Gmail password on your phone is a crucial step in maintaining the security of your Google account. This guide provides simple, step-by-step instructions for both Android and iOS devices, ensuring you can quickly and easily update your password whenever needed. We'll cover common scenarios and troubleshoot potential issues, making password changes a breeze.
Why Changing Your Gmail Password is Important
Before diving into the how-to, let's understand why regularly changing your Gmail password is so important. Your Gmail account is likely the central hub for many of your online activities. It's linked to various services, from banking and social media to shopping and email communication. A compromised Gmail account can lead to identity theft, financial loss, and significant inconvenience. Therefore, proactive password management is paramount.
Key Reasons to Change Your Gmail Password:
- Suspected compromise: If you suspect unauthorized access to your account (unusual logins, suspicious emails, etc.), changing your password immediately is vital.
- Regular security practice: Experts recommend regularly updating passwords for all your online accounts, including Gmail, as a preventative measure.
- Shared devices: If you use your Gmail account on multiple devices (phones, computers, tablets), a periodic password change adds an extra layer of security.
- After a data breach: If a website or service you use experiences a data breach, changing your Gmail password (and other affected account passwords) is essential.
How to Change Your Gmail Password on Android
Changing your Gmail password on your Android phone is straightforward. Follow these steps:
- Open the Gmail app: Locate and open the Gmail app on your Android device.
- Access your Google account: Tap your profile picture or initial in the top right corner.
- Manage your Google Account: Select "Manage your Google Account."
- Security: Choose "Security" from the menu.
- Password: Under "Signing in to Google," tap "Password."
- Enter your current password: You'll be prompted to enter your current Gmail password for verification.
- Create a new password: Create a strong, unique password. This should be a combination of uppercase and lowercase letters, numbers, and symbols. Avoid using easily guessable information like birthdays or pet names.
- Confirm your new password: Re-enter your new password to confirm.
- Save changes: Once you've confirmed, your password will be updated.
How to Change Your Gmail Password on iOS (iPhone/iPad)
The process is very similar on iOS devices:
- Open the Gmail app: Find and open the Gmail app on your iPhone or iPad.
- Access your Google Account: Tap your profile picture or initial in the top right corner.
- Manage your Google Account: Select "Manage your Google Account."
- Security: Choose "Security" from the menu.
- Password: Under "Signing in to Google," tap "Password."
- Enter your current password: Enter your existing Gmail password.
- Create a new password: Follow the same guidelines as above to create a strong, unique password.
- Confirm your new password: Re-enter your new password.
- Save changes: Your Gmail password will be updated.
Troubleshooting Tips
- Forgotten password: If you've forgotten your current password, Google provides options for password recovery. You'll likely be asked to verify your identity via email or phone number.
- Account locked: If you enter your password incorrectly too many times, your account may be temporarily locked. Follow the instructions provided by Google to regain access.
- App issues: If you're experiencing problems within the Gmail app, try restarting your phone or updating the app to the latest version.
By following these simple steps and remembering to create strong, unique passwords, you can effectively protect your Gmail account and maintain your online security. Remember, your password is your key to your digital life; treat it accordingly!