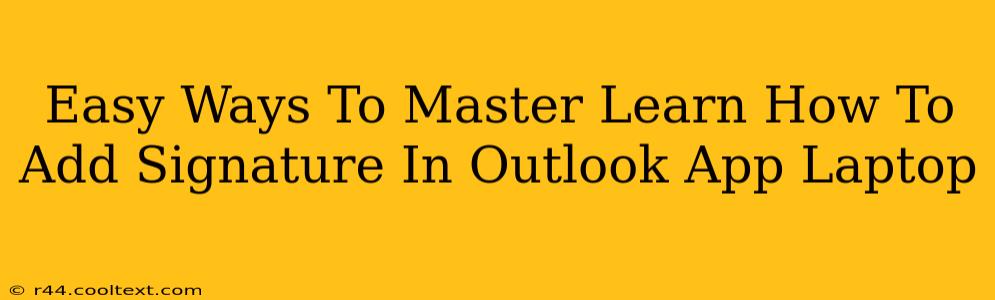Adding a professional signature to your Outlook emails is crucial for branding and efficient communication. This guide provides easy-to-follow steps to master adding and managing signatures in the Outlook app on your laptop, regardless of your technical skill level. We'll cover everything from creating basic signatures to incorporating logos and formatting for a polished professional look.
Creating Your First Outlook Email Signature
Let's start with the basics. Adding a simple signature is surprisingly straightforward.
Step 1: Accessing Signature Settings:
Open the Outlook app on your laptop. Navigate to File > Options > Mail. Look for the "Signatures" button – this is your gateway to signature customization.
Step 2: Crafting Your Signature:
In the Signature window, you'll see options for different email accounts if you have multiple ones linked to Outlook. Select the account you want to add a signature to. Now, the fun part: creating your signature! You can type directly into the editing box. Keep it concise and professional. Include your:
- Full Name: Use a clear and professional name.
- Job Title: Specify your role within your organization.
- Company Name: Clearly identify your employer.
- Contact Information: Include your phone number and email address (though your email address is already visible above). You may also include your website or social media links.
Step 3: Formatting Your Signature:
Outlook offers basic formatting options. You can:
- Change fonts: Select a professional and easy-to-read font.
- Adjust font sizes: Ensure your text is large enough to be easily read.
- Add bullet points and line breaks: Use these to organize information effectively.
- Use bold and italics: Use sparingly to emphasize key information.
Step 4: Saving Your Signature Masterpiece:
Once you're satisfied, click "OK." Your new signature will automatically be added to all outgoing emails for that specific account.
Adding a Logo to Your Outlook Email Signature (The Pro-Level Signature)
Adding a logo elevates your professional image and brand recognition.
Step 1: Prepare Your Logo:
Save your logo as a JPEG or PNG file. Ensure it's appropriately sized – a small, clear logo is preferable to a large, blurry one.
Step 2: Inserting the Logo:
In the Outlook signature editor, you'll see an image icon (usually a picture of a mountain or similar). Click it and browse to your logo file on your computer. Select it and insert.
Step 3: Sizing and Positioning:
Adjust the size and position of your logo to fit your signature nicely. You might need to resize your text or reformat other elements to accommodate the logo.
Step 4: Saving Your Branded Signature:
Click "OK" to save your updated signature with logo.
Troubleshooting Common Outlook Signature Issues
- Signature not appearing: Double-check your signature settings and make sure the correct account is selected. Restart Outlook if necessary.
- Signature formatting issues: Sometimes, formatting glitches occur. Try creating your signature in a simple text editor, then copy and paste it into Outlook.
- Logo not displaying correctly: Ensure your logo is a compatible image file (JPEG or PNG) and is not excessively large.
By following these steps, you'll become a signature-adding expert in no time. Remember, a well-crafted signature enhances your professionalism and brand recognition in every email. Use this guide to craft the perfect signature and boost your professional image.