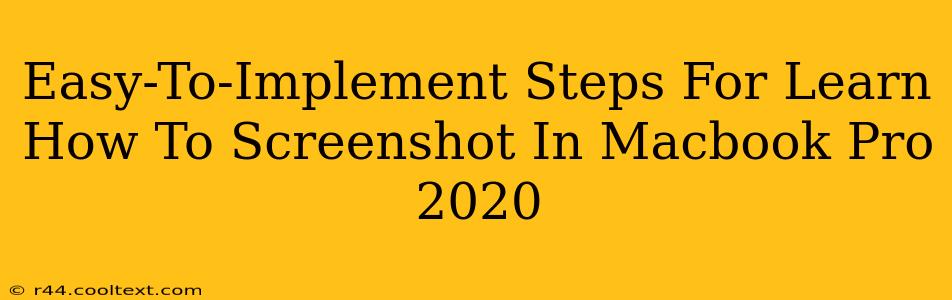Taking screenshots is a fundamental computer skill, and thankfully, it's incredibly easy on a MacBook Pro 2020. Whether you need to capture a full screen, a specific window, or just a selected area, this guide will walk you through the simple steps. Mastering these techniques will boost your productivity and make sharing information a breeze.
Mastering the Art of the Screenshot: MacBook Pro 2020 Edition
Your MacBook Pro 2020 offers several ways to capture screenshots, catering to different needs. Let's explore the most common methods:
1. Capturing Your Entire Screen
This is perfect for grabbing a full-page image or a complete application view. The process is straightforward:
- Press and hold: Simultaneously press down the Shift, Command (⌘), and 3 keys.
- Locate the screenshot: Your screenshot will automatically be saved to your desktop as a PNG file.
2. Snapping a Specific Window
Need to capture only a single application window? This method is your best friend:
- Press and hold: Simultaneously press down the Shift, Command (⌘), and 4 keys.
- Select the window: Your cursor will change to a crosshair. Click on the window you want to capture.
- Screenshot saved: The screenshot of the selected window is automatically saved to your desktop as a PNG file.
3. Capturing a Selected Area
For precise screenshots of specific parts of your screen, use this technique:
- Press and hold: Simultaneously press down the Shift, Command (⌘), and 4 keys.
- Select the area: Your cursor will change to a crosshair. Click and drag to select the area you wish to capture.
- Screenshot saved: The screenshot of the selected area is automatically saved to your desktop as a PNG file.
4. Utilizing Screenshot Functionality with the Touch Bar (If Applicable)
If your MacBook Pro 2020 model features a Touch Bar, you'll find even quicker access to screenshot options. Look for the screenshot icons directly on the Touch Bar; these will mirror the keyboard shortcuts detailed above.
Beyond the Basics: Screenshot Enhancements
While the above methods cover the essentials, let's delve into some handy additions:
Saving Screenshots to a Specific Location
By default, screenshots are saved to your desktop. To change this:
- Open System Preferences.
- Navigate to Desktop & Screen Saver.
- Choose a different save location from the dropdown menu for "Screenshots".
Using Screenshot with "Screen Recording"
Want to capture a video of your screen activity instead of a still image? The process is similar:
- Press and hold: Simultaneously press down the Shift, Command (⌘), and 5 keys. You'll see various options appear. Select the option to record the entire screen or a specific portion.
Conclusion: Screenshot Mastery Achieved!
Now you're equipped with the knowledge to effortlessly capture screenshots on your MacBook Pro 2020. These simple steps will significantly improve your workflow, allowing for easy sharing of information and problem-solving. Remember to experiment with different methods to find the best approach for your specific needs! Happy screenshotting!