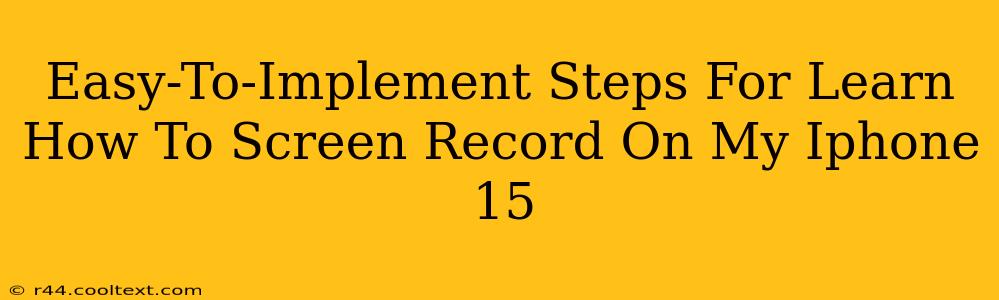The iPhone 15 boasts a stunning display and powerful features, making it perfect for capturing and sharing your screen activity. Whether you're creating a tutorial, demonstrating an app, or recording gameplay, knowing how to screen record is a valuable skill. This guide provides easy-to-follow steps to master screen recording on your iPhone 15.
Accessing the Screen Recording Feature
The screen recording feature is conveniently built into your iPhone 15's Control Center. This means no need for downloading extra apps or navigating complex menus. Here's how to access it:
-
Open Control Center: Swipe down from the top-right corner of your iPhone 15 screen (or swipe up from the bottom on older models).
-
Locate the Screen Recording Button: You'll see a button that looks like a circle with a filled-in circle inside. This is your screen recording icon. If you don't see it, you may need to customize your Control Center (explained below).
-
Start Recording: Tap the screen recording button to begin recording. A small red bar will appear at the top of your screen to indicate that the recording is in progress.
Customizing Your Control Center (If Needed)
If you don't see the screen recording button in your Control Center, don't worry! You can easily add it:
-
Go to Settings: Open the Settings app on your iPhone 15.
-
Navigate to Control Center: Tap on "Control Center."
-
Customize Controls: Tap the "Customize Controls" button.
-
Add Screen Recording: Locate "Screen Recording" in the list of "More Controls" and tap the green "+" button next to it to add it to your Control Center.
Now, the screen recording button should appear in your Control Center.
Advanced Screen Recording Techniques
While the basic screen recording functionality is straightforward, the iPhone 15 offers more advanced options:
Recording Audio:
By default, screen recordings on the iPhone 15 capture system audio – the sound from your device. However, you can choose to record microphone audio as well, allowing you to include your voice commentary. To enable microphone audio, long-press the screen recording button in Control Center before starting your recording. A menu will appear giving you the choice to include microphone audio.
Stopping Your Recording:
To stop your recording, simply tap the red bar at the top of your screen, or tap the screen recording button again in your Control Center. Your recording will be automatically saved to your Photos app.
Finding Your Screen Recordings
Your screen recordings are automatically saved to your iPhone's Photos app. You can easily find them by accessing your Photos library and browsing your albums.
Troubleshooting Tips
- If your screen recording isn't working: Restart your iPhone 15. This often resolves minor software glitches.
- If the audio isn't being recorded correctly: Ensure that your microphone isn't muted and check the audio settings within the recording options.
- If your recordings are too large: Consider reducing the recording length or using a different recording app.
By following these easy steps, you'll be screen recording like a pro on your iPhone 15 in no time. Happy recording!