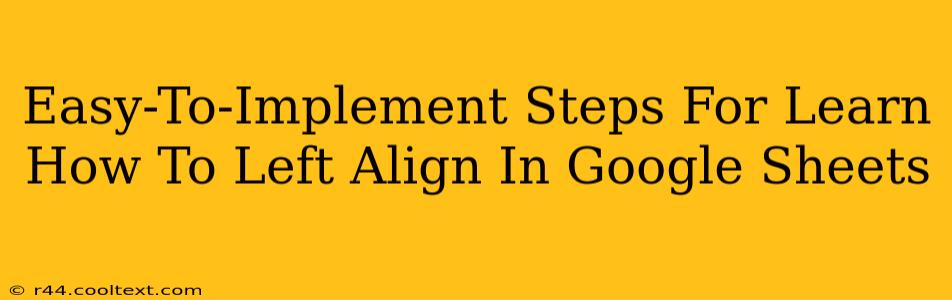Are you tired of text jumbling up in your Google Sheets? Want to create cleaner, more professional-looking spreadsheets? Then mastering text alignment, specifically left alignment, is crucial. This guide provides easy-to-follow steps to perfectly left-align your text in Google Sheets, improving readability and overall spreadsheet organization.
Understanding Text Alignment in Google Sheets
Before diving into the how-to, let's understand why left alignment is important. Proper alignment enhances the visual appeal of your spreadsheets, making them easier to read and interpret. Left-aligned text is particularly useful for:
- Data tables: Keeps columns neatly organized and facilitates quick data extraction.
- Reports: Improves readability and professionalism for formal reports and presentations.
- Lists: Creates a clean, structured list for better comprehension.
Right and center alignment have their uses (numbers usually look best right-aligned), but left alignment remains the default and most common for textual data.
Step-by-Step Guide to Left-Aligning Text in Google Sheets
Here's how to achieve perfect left alignment in your Google Sheets:
1. Select the Cells:
First, select the cells containing the text you want to left-align. You can select individual cells, entire rows, columns, or even the entire sheet, depending on your needs. Click and drag your mouse to make your selection.
2. Utilize the Alignment Toolbar:
Look at the Google Sheets toolbar. You'll find a section dedicated to text alignment. You'll see three icons:
- Left Alignment: This is the icon you need. It looks like a text block aligned to the left.
- Center Alignment: A text block aligned to the center.
- Right Alignment: A text block aligned to the right.
3. Click the Left Alignment Icon:
Simply click the left alignment icon. Your selected text will instantly be aligned to the left edge of the cells.
4. (Optional) Apply to Multiple Sheets:
If you need to apply this formatting consistently across multiple sheets within your spreadsheet, you can copy and paste formatting. Select a left-aligned cell, then copy its formatting (usually Ctrl+Shift+C or Cmd+Shift+C). Paste the formatting onto other cells or ranges (Ctrl+Shift+V or Cmd+Shift+V).
5. Shortcut Keys for Efficiency:
For faster workflow, use the keyboard shortcut Ctrl + L (Windows) or Cmd + L (Mac) to left-align selected cells. This shortcut bypasses the toolbar entirely!
Troubleshooting Common Alignment Issues
Sometimes, alignment issues persist despite following these steps. Here are some possible causes and solutions:
- Merged Cells: If cells are merged, alignment may behave unexpectedly. Unmerge cells to restore normal alignment behavior.
- Text Wrapping: If text wrapping is enabled, alignment might appear off. Disable text wrapping to get consistent left alignment.
- Data Validation: Data validation rules can sometimes interfere. Check your data validation settings.
Beyond Basic Alignment: Advanced Formatting Tips
Once you've mastered left alignment, explore other Google Sheets formatting features to elevate your spreadsheets further:
- Font Size and Style: Experiment with different fonts and sizes for improved readability.
- Cell Borders: Add borders to cells for enhanced visual separation and organization.
- Number Formatting: Format numbers consistently for clarity, using commas, decimal places, etc.
- Conditional Formatting: Highlight specific cells based on their values for data analysis.
By following these steps and exploring advanced formatting options, you can transform your Google Sheets from simple data repositories into professional, well-organized, and visually appealing documents. Remember, consistent formatting is key to clear communication and effective data presentation.