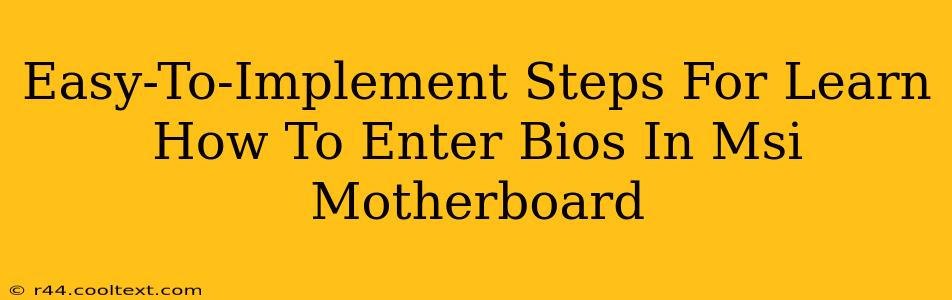Accessing your BIOS (Basic Input/Output System) is crucial for various tasks, from adjusting boot order to overclocking your CPU. This guide provides simple, step-by-step instructions on how to enter the BIOS on your MSI motherboard, regardless of your technical expertise. We'll cover the most common methods, ensuring you can easily navigate this essential process.
Understanding Your MSI Motherboard BIOS
Before we dive into the steps, it's helpful to understand what the BIOS actually is. The BIOS is the firmware that initializes your computer's hardware components when you turn it on. It's responsible for running the POST (Power-On Self-Test) and subsequently booting your operating system. Accessing the BIOS allows you to modify settings related to:
- Boot Order: Choosing which drive your computer boots from (e.g., your SSD, HDD, or USB drive). This is particularly useful for installing a new operating system or troubleshooting boot issues.
- Overclocking: Adjusting CPU and memory settings to potentially improve performance (proceed with caution!).
- Hardware Configuration: Viewing and changing settings for your various hardware components, such as SATA controllers, USB ports, and more.
- Security Settings: Configuring features like a system password for added security.
How to Enter the MSI BIOS: The Most Common Methods
The exact key to press to enter the BIOS varies slightly depending on your MSI motherboard model and BIOS version, but the timing is critical. You'll generally need to press the key repeatedly as your computer starts up. This is usually before the Windows logo or any other operating system splash screen appears. Look for the manufacturer's logo (MSI) which usually displays briefly during the initial boot process.
Here are the most common methods and keys to try:
- Delete: This is often the primary key used to enter the BIOS on MSI motherboards. Try pressing this key repeatedly as the computer begins booting.
- F2: Another frequently used key for accessing the BIOS setup. Again, press it repeatedly during the initial startup.
- F11: This key often opens the boot menu, allowing you to select your boot device. While not the BIOS itself, it's a useful related function.
- F12: Similar to F11, this key can also trigger the boot menu on some MSI motherboards.
- Check Your Motherboard Manual: If none of the above keys work, your MSI motherboard manual should explicitly state the correct key combination to access the BIOS.
Step-by-Step Guide:
- Power On Your Computer: Turn on your computer and immediately begin pressing the key repeatedly (Delete, F2, F11, or F12 as described above).
- Persistent Key Presses: Keep pressing the key until you see the BIOS screen. Don't stop pressing the key too early!
- Entering the BIOS: Once you've successfully entered the BIOS, you'll see a screen filled with various settings and options. The exact interface will vary slightly depending on your motherboard model.
- Navigating the BIOS: Use the arrow keys to navigate the menu and the Enter key to select options. Take care when changing any settings, as incorrect configuration can lead to system instability.
- Saving Changes: Once you've made any necessary adjustments, remember to save your changes before exiting the BIOS (usually by selecting an option like "Save & Exit" or "Save Changes and Reboot").
Troubleshooting BIOS Access Problems
If you're still having trouble entering the BIOS, consider these troubleshooting tips:
- Timing is Crucial: Make sure you start pressing the key very early in the boot process, even before you see the manufacturer's logo.
- Disabled Fast Startup: Windows Fast Startup can interfere with BIOS access. Disable this feature in your Windows power settings.
- Outdated BIOS: A very outdated BIOS might have quirks. Check your MSI motherboard's support page for BIOS updates. However, updating your BIOS is an advanced process; proceed only if you are comfortable doing so.
- Hardware Issues: In rare cases, hardware malfunctions can prevent BIOS access. Consider seeking professional assistance if other solutions fail.
By following these easy steps and troubleshooting tips, you should be able to confidently access and navigate the BIOS on your MSI motherboard. Remember to always consult your motherboard's manual for specific instructions and exercise caution when modifying BIOS settings. Happy tweaking!