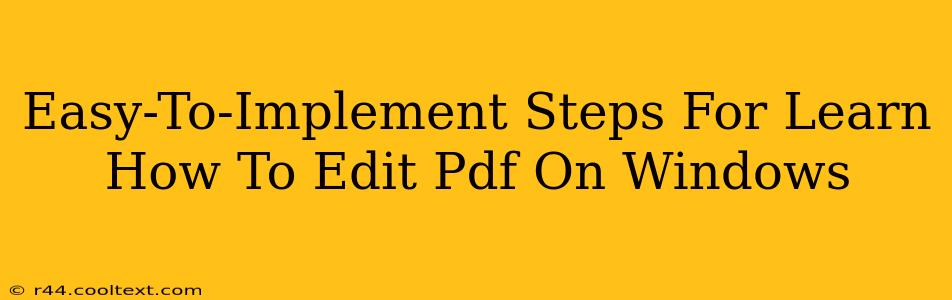Are you tired of viewing PDFs as unchangeable documents? Learn how to edit PDFs on Windows with these simple, easy-to-implement steps! This guide will walk you through various methods, from using built-in Windows features to leveraging powerful PDF editing software. Whether you need to make minor corrections or perform extensive edits, we've got you covered.
Understanding PDF Editing Needs
Before diving into the how-to, let's clarify what "editing" a PDF entails. PDF editing can range from simple tasks like:
- Correcting typos: Fixing spelling and grammatical errors.
- Adding text: Inserting new information into existing paragraphs or creating annotations.
- Modifying images: Replacing or resizing images within the document.
To more complex operations such as:
- Reorganizing pages: Changing the order of pages or deleting unnecessary ones.
- Adding headers and footers: Including page numbers or branding elements.
- Form filling: Completing interactive forms embedded within the PDF.
The method you choose will depend on your specific editing needs and the complexity of the changes you want to make.
Method 1: Using Microsoft Word (for simple edits)
If your PDF is a scan, or heavily protected, this won't work. But if it's a simple text-based PDF, Microsoft Word offers a surprisingly effective solution for minor edits.
- Open your PDF: Open the PDF file in Microsoft Word. Word will attempt to convert the PDF into an editable document.
- Edit the content: Once converted, you can edit the text, images, and formatting just like any other Word document.
- Save as PDF: After making your changes, save the document as a PDF to preserve the formatting.
Important Note: This method works best with simple PDFs. Complex layouts or heavily formatted documents may not convert perfectly. Significant formatting issues might arise.
Method 2: Utilizing Free PDF Editors (for moderate edits)
Several free PDF editors offer surprisingly robust editing capabilities. These are excellent choices for users who don't need the advanced features of professional software. Remember to research and choose a reputable, safe option.
- Look for features: Check if the free editor offers the tools you need – text editing, image editing, page manipulation, etc.
- Check for watermarks: Some free editors add watermarks to the edited PDFs. Ensure this won't be a problem for your use case.
- Security: Download only from trusted sources to avoid malware.
Method 3: Employing Professional PDF Editors (for extensive edits)
For extensive editing tasks, professional PDF editing software provides the most comprehensive tools and features. These programs offer superior performance and usually include advanced features like OCR (Optical Character Recognition) for scanning and editing scanned PDFs. Consider these options if you frequently edit PDFs and require a highly functional solution.
Optimizing Your PDF Editing Workflow
Regardless of the method you choose, here are a few tips for optimizing your PDF editing workflow:
- Back up your original PDF: Always create a backup of your original PDF before making any edits.
- Work in small chunks: If making significant changes, edit the PDF in smaller sections to manage complexity.
- Save frequently: Save your progress regularly to prevent accidental data loss.
Conclusion: Mastering PDF Editing on Windows
Learning how to edit PDFs on Windows empowers you to manage documents efficiently. Whether you're making minor corrections or performing complex edits, the right tools and techniques can significantly streamline your workflow. Choose the method that best suits your needs and skill level, and remember to always back up your original files! By following these steps, you can become proficient in editing PDFs, saving time and improving your productivity.