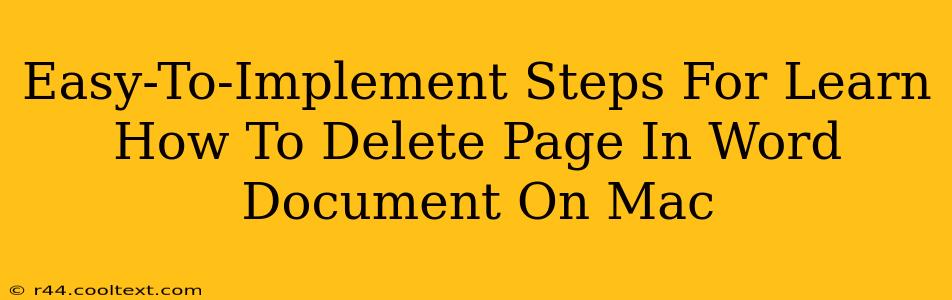Deleting a page in a Word document on your Mac is a surprisingly straightforward process. Whether you're a seasoned Word user or just starting out, this guide provides clear, easy-to-follow steps to help you efficiently remove unwanted pages. We'll cover several methods, ensuring you find the technique that best suits your workflow.
Understanding Page Breaks
Before diving into deletion, it's crucial to understand page breaks. These invisible markers determine where one page ends and another begins. Knowing how to identify and manipulate page breaks is key to successfully deleting entire pages.
Identifying Page Breaks
Page breaks aren't always immediately visible. To view them, navigate to the "View" tab in the Word menu bar and select "Show/Hide ¶." This will display all formatting marks, including page breaks, as small dotted lines.
Methods for Deleting a Page in Word on Mac
Here are several ways to delete a page, catering to different preferences and situations:
Method 1: Selecting and Deleting Content
This is the most straightforward method, ideal when you want to remove all content on a specific page.
- Locate the Page: Scroll through your document until you reach the page you wish to delete.
- Select the Content: Click at the beginning of the page (at the top of the first paragraph) and drag your cursor to the end of the page. This selects all the text and formatting on that page.
- Press Delete: Press the "Delete" key on your keyboard. The entire page's content will be removed.
- Check for Remaining Page Breaks: If a page break remains after deletion (a blank page still exists), click on the page break itself and press the "Delete" key again.
Method 2: Deleting the Page Break Directly
This method is faster if you only need to remove the page break itself, leaving any existing content on the following page.
- Display Page Breaks: Ensure page breaks are visible (as described above).
- Locate the Page Break: Find the page break at the end of the page you want to remove.
- Delete the Page Break: Click on the page break and press the "Delete" key. The page will be removed, and the content from the subsequent page will move up.
Method 3: Using the "Go To" Function
For those comfortable with keyboard shortcuts and navigating documents efficiently, this method offers precision.
- Open the "Go To" Dialog: Press "Command + G" on your keyboard.
- Navigate to Page Number: In the "Go To" dialog box, enter the page number you want to delete and click "Go To."
- Delete Content: Use Method 1 (selecting and deleting) to remove the content from the identified page.
Troubleshooting Tips
- Unexpected Behavior: If you encounter unexpected behavior while deleting pages, ensure the "Show/Hide ¶" option is enabled for accurate identification of page breaks.
- Accidental Deletion: Always save your work frequently to prevent data loss from accidental deletions.
- Complex Documents: For documents with complex formatting or embedded objects, consider saving a backup before making any major edits.
By mastering these techniques, you'll efficiently manage your Word documents on your Mac, removing unwanted pages with ease and confidence. Remember to save your work regularly and utilize the troubleshooting tips if any difficulties arise. This empowers you to focus on creating compelling content instead of struggling with page removal.