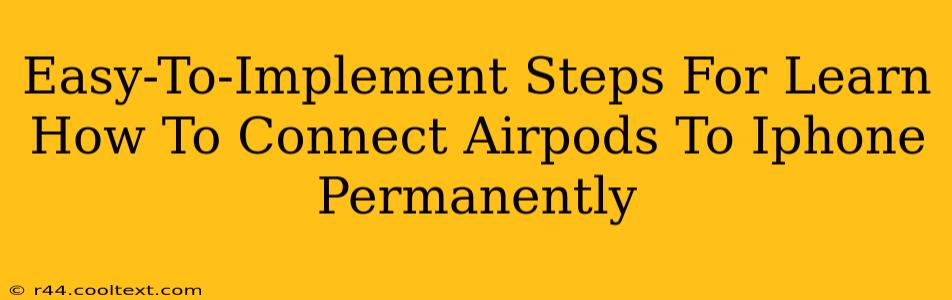Connecting your AirPods to your iPhone is usually a seamless process, but sometimes you might want to ensure they connect automatically every time you're nearby. This guide provides easy-to-implement steps to achieve a near-permanent connection, maximizing your AirPods experience.
Understanding the "Permanent" Connection
Before we dive into the steps, it's important to clarify what we mean by "permanently" connecting your AirPods to your iPhone. There's no single button or setting that magically creates an unbreakable bond. Instead, we're aiming for a setup where your AirPods automatically connect as soon as they're within range and your iPhone is unlocked. This near-permanent connection relies on Bluetooth technology and Apple's clever pairing system.
Step-by-Step Guide to Near-Permanent AirPods Connection
Here's how to optimize your AirPods connection to your iPhone for maximum convenience:
1. Ensure Your AirPods and iPhone Software is Up-to-Date:
- Importance: Outdated software can sometimes interfere with Bluetooth connectivity and features. Keeping both your AirPods and iPhone software updated is crucial for optimal performance and compatibility.
- How-to: Check for updates in the Settings app on your iPhone (General > Software Update) and make sure your AirPods are charged and placed in their case near your iPhone during the update process.
2. Put Your AirPods in Their Case and Open the Lid:
- Importance: This is the first step to initiating the pairing process. Make sure your AirPods are charged.
- How-to: Simply open the AirPods case near your iPhone.
3. Accept the Connection Prompt on Your iPhone:
- Importance: This is where the initial pairing takes place. Your iPhone will automatically detect your AirPods.
- How-to: A popup will appear on your iPhone screen. Tap "Connect" to pair your AirPods.
4. Keep Your AirPods Charged and Close By:
- Importance: Your AirPods need power to maintain the connection and communicate with your iPhone via Bluetooth. Proximity matters, too. The further away, the less likely the automatic connection will work.
- How-to: Charge your AirPods regularly and ideally, keep them within range of your iPhone.
5. Check Your Bluetooth Settings (Optional, but Recommended):
- Importance: Occasionally, reviewing your Bluetooth settings can help identify and troubleshoot any connection problems.
- How-to: Go to Settings > Bluetooth on your iPhone. Ensure your AirPods are connected and that the "Connected" status displays beside them. If you see any issues, try forgetting and reconnecting the device. This often solves minor glitches.
6. Troubleshooting Tip: Forget and Re-Pair Your AirPods (If Necessary):
- Importance: If you still experience connectivity problems, this is a great way to start fresh.
- How-to: Go to Settings > Bluetooth, select your AirPods and tap "Forget This Device". Then, follow steps 2 and 3 again to re-pair them.
Maintaining Your Seamless AirPods Connection
By following these steps and keeping your devices updated, you'll enjoy a nearly permanent connection with your AirPods, experiencing uninterrupted listening whether you're listening to music, podcasts, or taking calls. Remember that while we aim for a seamless experience, factors like distance, interference, and battery life can still impact connection stability.