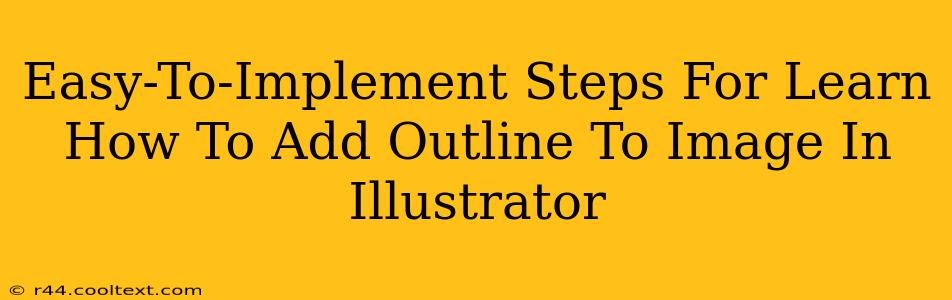Adding an outline, also known as a stroke, to an image in Adobe Illustrator is a simple yet powerful way to make your artwork stand out. Whether you're creating logos, illustrations, or other vector graphics, mastering this technique is essential. This guide provides easy-to-follow steps to help you add outlines to your images in Illustrator, regardless of your skill level.
Understanding the Basics: Strokes in Illustrator
Before diving into the steps, let's clarify what a stroke is in Illustrator. A stroke is essentially a line that outlines the boundary of your image. You can customize the stroke's weight (thickness), color, and even its style (e.g., dashed, dotted). Understanding these options gives you complete control over the final look of your outlined image.
Step-by-Step Guide: Adding an Outline to Your Image
Here's how to add an outline to an image in Illustrator, broken down into simple, manageable steps:
Step 1: Open Your Image in Illustrator
First, open Adobe Illustrator and import the image you want to add an outline to. You can do this by dragging and dropping the image file into the Illustrator workspace or using the File > Place command.
Step 2: Select Your Image
Once your image is imported, select it using the Selection Tool (V). This ensures that the stroke will be applied to the selected image.
Step 3: Access the Stroke Panel
You can access the stroke settings in a few ways:
- The Properties Panel: After selecting your image, the Properties panel (usually located at the top) will display stroke options.
- The Stroke Panel: Go to Window > Stroke to open the dedicated Stroke panel. This offers more detailed stroke customization options.
Step 4: Customize Your Stroke
Now for the fun part! Use the Stroke panel or the Properties panel to customize your outline:
- Weight: Adjust the Weight slider or type in a specific value (in points) to control the thickness of the outline. Experiment to find the perfect thickness for your design.
- Color: Click the color swatch to select the color of your stroke. You can choose from pre-defined colors or create custom colors using the color picker.
- Style: The Stroke panel allows you to change the style of your stroke to dashed lines, dotted lines, or other decorative styles. This adds another layer of creative control.
- Alignment: You can also adjust the stroke alignment (inside, outside, or center) relative to your image.
Step 5: Preview and Save
Before saving your work, take a moment to preview your changes. Zoom in and out to ensure the outline looks exactly as you intended. Once satisfied, save your Illustrator file (.AI) to preserve the vector nature of your artwork.
Optimizing Your Workflow for Efficiency
For efficient workflow, consider these tips:
- Working with Layers: Organize your artwork using layers. This keeps your design clean and allows for easy editing. Place your image on a separate layer from other design elements.
- Experiment with Different Stroke Styles: Don't be afraid to experiment with different stroke weights, colors, and styles. This helps you find the perfect aesthetic for your design.
- Using the Appearance Panel: For more complex stroke effects, explore the Appearance Panel (Window > Appearance). This panel enables you to add multiple strokes to a single object, creating intricate outlines.
By following these easy-to-implement steps, you can effectively add outlines to your images in Illustrator, significantly enhancing the visual appeal and professionalism of your designs. Remember to practice and experiment to master this essential skill and unlock the full potential of Illustrator.