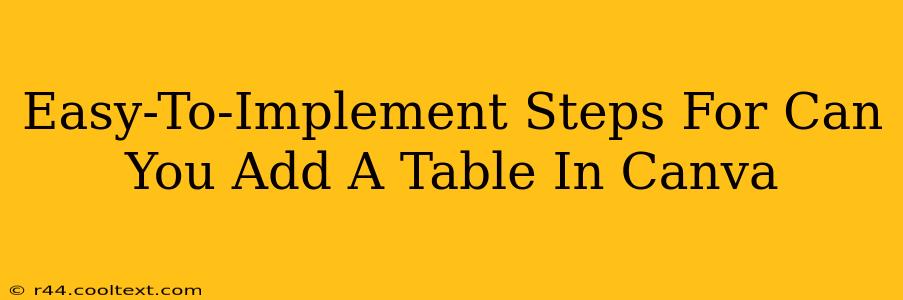Canva, a user-friendly design platform, empowers you to create stunning visuals effortlessly. But did you know it also offers a simple way to incorporate tables into your designs? Whether you need to present data, organize information, or simply add a structured element to your visuals, Canva's table feature makes it a breeze. This guide provides easy-to-implement steps for adding a table in Canva, ensuring you can seamlessly integrate this powerful tool into your design workflow.
Why Use Tables in Canva?
Before diving into the how-to, let's quickly explore why you might want to use tables in your Canva designs. Tables are incredibly versatile and can be used for:
- Data Presentation: Clearly present data in a visually appealing and understandable format.
- Organizing Information: Structure complex information, making it easy to digest.
- Creating Schedules & Planners: Design visually engaging calendars or planners.
- Pricing Lists: Display product or service pricing in an organized manner.
- Project Management: Track tasks, deadlines, and progress.
Essentially, any time you need to present information in a structured way, a Canva table is a great option.
Step-by-Step Guide: Adding a Table in Canva
Adding a table in Canva is incredibly intuitive. Follow these simple steps:
1. Access the Canva Interface: Begin by logging into your Canva account and creating a new design or opening an existing one.
2. Locate the Elements Tab: On the left-hand sidebar, you'll find a menu of design elements. Click on the "Elements" tab.
3. Search for "Table": In the search bar within the Elements tab, type "table." Canva will display various table templates and options.
4. Choose Your Table: Browse through the available table templates. Canva offers various sizes and styles, allowing you to select the perfect table for your design's needs. Consider the number of rows and columns needed for your data.
5. Drag and Drop: Once you've selected your desired table, simply drag and drop it onto your canvas.
6. Customize Your Table: Now comes the fun part! Canva allows extensive customization:
- Resize: Adjust the table's size to perfectly fit your design.
- Recolor: Change the table's color to match your brand or design aesthetic.
- Add/Remove Rows & Columns: Easily adjust the number of rows and columns to accommodate your data.
- Style Elements: Modify font styles, sizes, colors, and borders for each cell. You can even add images or icons within table cells.
- Data Entry: Begin entering your data directly into the table cells.
7. Save and Share: Once you're satisfied with your table design, save your Canva project and share it as needed.
Advanced Table Techniques in Canva
To further enhance your Canva tables, explore these additional features:
- Using Canva's Templates: Leverage pre-designed table templates to save time and maintain design consistency.
- Adding Images to Cells: Liven up your tables by incorporating relevant images or icons within cells.
- Styling with Brand Colors: Maintain brand consistency by using your brand's colors and fonts in your tables.
- Combining with Other Canva Elements: Integrate your tables with other design elements, such as charts or graphics, for a more comprehensive visual.
By following these simple steps, you can effectively integrate tables into your Canva designs, enhancing the organization and visual appeal of your projects. Remember to experiment with different styles and features to create visually engaging and informative tables that perfectly complement your overall design.